YouTuben taukopainike ei katoa? 6 tapaa korjata
YouTube piilottaa automaattisesti peittokuvapainikkeet (tauko-, toisto-, pikakelaus eteen- ja taaksepäin), kun toistat videota. Jos painikkeet tulevat näkyviin, tyhjän tilan napauttaminen videosoittimessa piilottaa painikkeet taustalla. Mutta näin ei ole joidenkin YouTube - käyttäjien kohdalla.
Esimerkiksi tässä YouTube-yhteisön säikeessä(this YouTube Community thread) monet käyttäjät eivät saa taukopainiketta pois näytöltä katsoessaan videoita. Selitämme, miksi YouTuben taukopainike ei katoa, ja kuusi tapaa ratkaista ongelma.

Miksi YouTuben taukopainike(Pause Button) ei katoa(Disappearing) ?
Useat tekijät saavat aikaan sen, että YouTube ei piilota peittokuvapainikkeita videoita toistettaessa. Joskus ongelma voi johtua väliaikaisesta häiriöstä laitteessasi tai YouTube - sovelluksessa. Huomasimme myös, että laitteesi esteettömyysasetukset(device’s accessibility settings) voivat myös vaikuttaa siihen, miten YouTube hallitsee peittokuvapainikkeita.
Alla on lueteltu vianetsintävaiheita, jotka auttavat korjaamaan YouTuben(YouTube) taukopainikkeen ongelman.
1. Pakota YouTube-sovellus sulkemaan
YouTuben(YouTube) väkivaltainen sulkeminen riittää joskus palauttamaan peittokuvapainikkeiden toiminnan, varsinkin jos ongelma johtuu tilapäisestä häiriöstä. Kokeile ja katso, auttaako se.
Pakota YouTuben sulkeminen iOS:ssä(Force Close YouTube on iOS)
Pyyhkäise iPhonessa tai iPadissa ylös näytön alareunasta ja keskeytä, kun äskettäin käytettyjen sovellusten esikatselu tulee näkyviin näytölle. Laitteissa, joissa on Koti(Home) -painike, kaksoisnapsauttamalla Koti(Home) - painiketta näkyviin tulee aktiiviset sovellukset. Etsi YouTube(Locate YouTube) ja pyyhkäise ylöspäin sovelluksen esikatselussa.
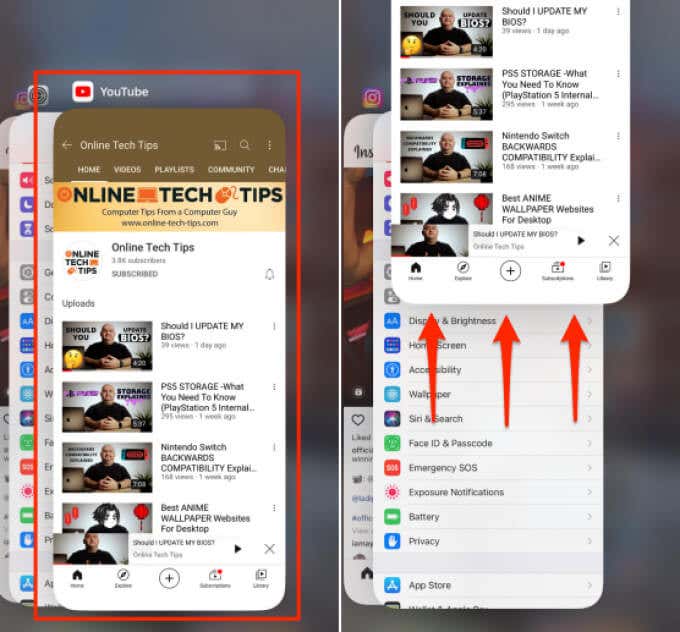
Avaa YouTube uudelleen , toista video ja tarkista, korjaako ongelma.
Pakota YouTuben sulkeminen Androidissa(Force Close YouTube on Android)
Toisin kuin iOS, Android toimitetaan erillisellä "Force Stop" -toiminnolla, joka lopettaa pysyvästi sovelluksen taustalla. Näin voit sulkea YouTuben(YouTube) väkisin Android- laitteellasi(Android) .
- Pidä YouTube-kuvaketta ja napauta tietokuvaketta 🛈(info 🛈 icon) .

- Napauta Pakota pysäytys(Force Stop) -kuvaketta.

- Jatka valitsemalla vahvistuskehotteessa OK .

- Napauta sen jälkeen Avaa(Open) käynnistääksesi YouTube uudelleen.

Tarkista, piilottaako YouTube nyt taukopainikkeen, kun toistat videota tai napautat soittimen näyttöä.
2. Muuta YouTuben esteettömyysasetuksia(Accessibility Settings) ( vain Android )
Androidin esteettömyysvalikko(Android Accessibility) sisältää työkaluja, joiden avulla käyttäjät voivat muokata tapaa, jolla he ovat vuorovaikutuksessa laitteidensa näytön elementtien kanssa. Tämä koskee erityisesti näkö-, kuulo-, puhe- tai fyysisiä vammoja .
Android - laitteiden YouTube -mobiilisovelluksessa on myös esteettömyysvaihtoehto(an Accessibility option) , jonka avulla vammaiset käyttäjät voivat helposti ohjata videon toistoa. Kun tämä on käytössä, soittimen ohjaimet pysyvät näytöllä jatkuvasti.
Voit tehdä peittokuvapainikkeet häivyttääksesi taustalle kahdella tavalla:
- Poista soittimen esteettömyysvaihtoehto(Accessibility) käytöstä .
- Määritä YouTube piilottamaan soittimen säätimet tietyn ajan kuluttua.
Näytämme sinulle, kuinka voit tehdä molemmat.
Poista YouTuben esteettömyyssoitin käytöstä (vain Android)(Disable Accessibility Player for YouTube (Android Only))
Kuten aiemmin mainittiin, vain YouTube -sovelluksen (YouTube)Android - versiossa on sisäänrakennettu esteettömyysvaihtoehto(Accessibility) asetusvalikossa. Näin saat YouTuben(YouTube) taukopainikkeen (ja muiden säätimien) katoamaan toiston aikana:
- Käynnistä YouTube ja napauta profiilikuvaa(profile picture) tai avataria(avatar) oikeassa yläkulmassa.

- Valitse Asetukset(Settings) .

- Valitse Esteettömyys(Accessibility) .

- Ota esteettömyyssoitin(Accessibility player) pois päältä .

Poista YouTuben esteettömyyssoitin käytöstä (vain Android)(Disable Accessibility Player for YouTube (Android Only))
Oletetaan(Say) , että käytät esteettömyysominaisuutta(Accessibility) , mutta et myöskään halua, että soittimen säätimet liimataan näyttöön katsoessasi videoita. Mitä tehdä? Aseta(Simply) vain aikakatkaisu soittimen säätimille YouTubessa(YouTube) tai laitteesi asetusvalikosta.
- Avaa YouTuben esteettömyysvalikko(Accessibility) ( YouTube > Asetukset(Settings) > Esteettömyys(Accessibility) ), kytke Esteettömyyssoitin(Accessibility) päälle ja napauta Piilota soittimen ohjaimet(Hide player controls) .

- Valitse haluamasi aikakatkaisu esiasetetuista vaihtoehdoista.
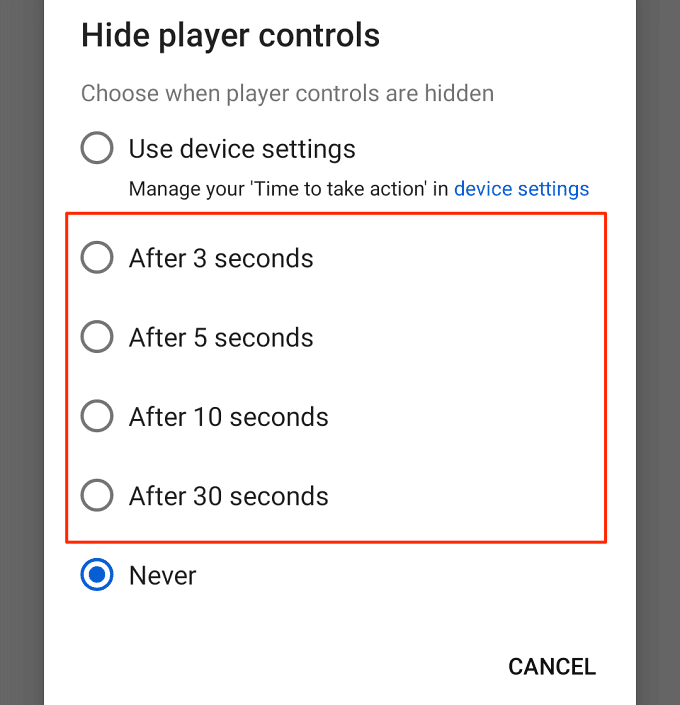
Painikeohjauksen enimmäisaikakatkaisu YouTube - sovelluksessa on 30 sekuntia. Voit pidentää tätä aikakatkaisua Androidin sisäänrakennetuista esteettömyysasetuksista(Accessibility) . Siirry vaiheeseen 6 saadaksesi lisätietoja.
- Valitse Piilota soittimen ohjaimet -kohdasta Käytä laiteasetuksia(Use device settings) .

- Avaa sen jälkeen laitteesi Asetukset(Settings) - sovellus, valitse Esteettömyys(Accessibility) ja valitse Toimenpiteiden aika (Esteettömyysaikakatkaisu)(Time to take action (Accessibility timeout)) .

- Valitse, kuinka kauan haluat YouTube - soittimen säätimien pysyvän näytöllä, ennen kuin ne katoavat taustalle.

Huomautus: Toimenpiteiden (Note:)aika -ajan(Time) muuttaminen vaikuttaa myös järjestelmä- ja sovellusilmoitusten toimintaan. Jos esimerkiksi valitset "30 sekuntia", YouTube - peittokuvapainikkeet piilotetaan 30 sekunnin kuluttua. Samoin(Likewise) jotkin sovellusten ilmoitukset pysyvät näytöllä 30 sekuntia ennen kuin ne katoavat näytöltä.
3. Tyhjennä YouTuben välimuistitiedot
Sovellukset tallentavat väliaikaiset tiedostot (kutsutaan myös "välimuistitiedostoiksi" tai " roskapostitiedostoiksi(Junk) ") laitteellesi, kun käytät niitä. Vaikka välimuistitiedostojen pitäisi auttaa sovelluksia toimimaan paremmin ja nopeammin, ne johtavat joskus suorituskykyhäiriöihin pitkällä aikavälillä. Näiden roskatiedostojen poistaminen(Deleting these junk files) voi ratkaista yksinkertaisia ja monimutkaisia suorituskykyongelmia.
Jos YouTuben taukopainike ei edelleenkään katoa esteettömyysasetuksen muuttamisesta huolimatta, tyhjennä sovelluksen välimuisti ja tarkista uudelleen.
- Paina YouTube - kuvaketta pitkään ja napauta tietokuvaketta 🛈(info 🛈 icon) .
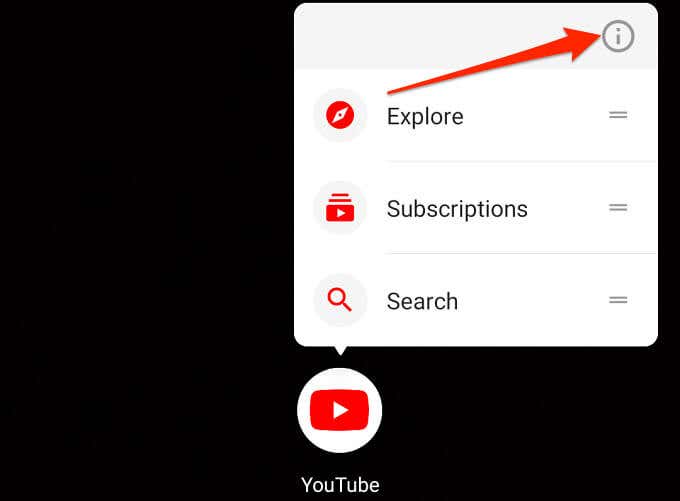
- Valitse Tallennus ja välimuisti(Storage & cache) .

- Napauta Tyhjennä välimuisti(Clear Cache) -kuvaketta.

4. Päivitä YouTube
Mobiilisovellukset(Mobile) eivät toimi, jos ne ovat vanhentuneet tai niissä on virheitä. Jos jokin YouTube-sovelluksen osa ei toimi oikein(component of the YouTube app isn’t working correctly) mobiililaitteellasi, tarkista, onko sovellukselle saatavilla päivitystä. Siirry YouTube - sivulle Google Play Kaupassa(Google Play Store) (Android) tai App Storessa(App Store) (iOS) ja napauta Päivitä(Update) .

5. Palauta YouTube
Tämä on samanlainen kuin sovelluksen poistaminen ja uudelleenasentaminen, paitsi että YouTubea(YouTube) ei voi poistaa , koska se on Androidin(Android) järjestelmäsovellus . Voit kuitenkin palauttaa sovelluksen tehdasasetuksiin ja päivittää sen uudelleen Play Kaupasta(Play Store) . Tämä voi auttaa poistamaan virheitä, jotka aiheuttavat peittopainikkeen katoamisen.
- YouTube - sovelluksen tietosivulla ja napauta kolmen pisteen valikkokuvaketta(three-dot menu icon) oikeassa yläkulmassa.

- Valitse Poista päivitykset(Uninstall updates) .

- Valitse vahvistuskehotteessa OK .

- Odota(Wait) , että Android poistaa YouTube -päivitykset, käynnistää laitteesi uudelleen ja päivittää YouTuben(YouTube) uudelleen Play Kaupasta(Play Store) .
6. Päivitä laitteesi
Laitteesi päivittäminen on hyvä idea 90 prosenttia ajasta, varsinkin jos sinulla on vaikeuksia käyttää tiettyjä sovelluksia. Kun olet kokeillut kaikkea ja YouTuben peittokuvapainikkeet eivät vieläkään katoa, tarkista, onko laitteellesi päivitys saatavilla.
- Siirry Androidille Asetukset(Settings) > Järjestelmä(System) > Järjestelmäpäivitys(System update) ja napauta Tarkista päivitykset(Check for updates) .
- Siirry iPhonessa ja iPadissa kohtaan Asetukset(Settings) > Yleiset(General) > Ohjelmistopäivitys(Software Update) ja odota, että laitteesi tarkistaa uudet Android - päivitykset.
Pysähdy Libertyssä, ota hallintaasi
Olemme varmoja, että ainakin yksi näistä suosituksista ratkaisee ongelman, joten kerro meille, mikä niistä toimi sinulle. Muuten, sinun kannattaa tutustua YouTube-kanavaamme,(check out our YouTube channel) jossa käsittelemme erilaisia tekniikkaan liittyviä aiheita. Löydät satoja korkealaatuisia videoita, jotka paljastavat monimutkaisia teknisiä konsepteja, (mobiili- ja PC) opetusohjelmia, pelivinkkejä, tuotearvosteluja ja niin edelleen.
Related posts
uBlock Origin ei estä YouTube- ja Twitch-mainoksia? 11 tapaa korjata
YouTube TV ei toimi? 8 tapaa korjata se
Print Screen -painike ei toimi Windows 10:ssä? Kuinka korjata se
Tulostustyö ei poistu Windowsissa? 8+ tapaa korjata
Onko Chromen latausnopeus hidas? 13 tapaa korjata
WhatsApp ei lataa mediaa ja asiakirjoja? 13 tapaa korjata
Puuttuuko Chrome-työkalupalkki? 3 tapaa korjata
Chrome ei päivity Windowsiin? 13 tapaa korjata
Ei DisplayPort-signaalia laitteeltasi? 10 tapaa korjata
Facebook kirjaa sinut jatkuvasti ulos? 8 tapaa korjata
Vasen napsautus ei toimi Windows 10:ssä? 7 parasta tapaa korjata
9 tapaa korjata Gboard on lakannut toimimasta -virhe iPhonessa ja Androidissa
Android Auto ei toimi? 11 tapaa korjata se
Adobe Photoshop ei avaudu? 7 tapaa korjata
Google Chrome kaatuu, jumiutuu tai ei vastaa? 7 tapaa korjata se
8 tapaa korjata "Sinulla ei ole lupaa tallentaa tähän sijaintiin" -virhe Windowsissa
Saako "Internet-yhteytesi on estetty"? 10 tapaa korjata
6 parasta tapaa korjata Minecraft Launcherin mustan näytön ongelma
Etkö voi jättää kommentteja Facebook-viesteihin? 8 tapaa korjata se
Spotify pysähtyy jatkuvasti? 8 tapaa korjata
