Yli 15 syytä, miksi sinun pitäisi hankkia Windows 10 Fall Creators -päivitys
Jos käytät Windows 10 -käyttöjärjestelmää(Windows 10) ja luet verkkosivustoamme, olet kuullut Fall Creators -päivityksestä(Fall Creators Update) . Se on uusin suuri päivitys Windows 10 :lle , ja se on saatavilla kaikille Windows 10 -käyttäjille ilmaiseksi 17. lokakuuta(October 17th) 2017 alkaen. Fall Creators -päivitys(Fall Creators Update) sisältää useita uusia ominaisuuksia, jotka on suunniteltu parantamaan luovien käyttäjien kokemusta, kuten Windows 10 Creators Update teki sitä ennen, keväällä 2017. Jos haluat tietää lisää Windows 10 Fall Creators Updatesta(Fall Creators Update) , mitä se on ja kannattaako asentaa vai lykätä sitä, lue tämä artikkeli:
Mikä on Windows 10 Fall Creators -päivitys(Update) ?
Huhtikuussa 2017 (April 2017)Microsoft julkaisi Windows 10 Creators Update -päivityksen(Update) kaikille Windows 10(Windows 10) -käyttäjille ilmaiseksi. Se oli uusi versio, jossa oli tarjolla useita uusia ominaisuuksia. Esittelimme ne täällä: Mikä on Windows 10 Creators Update ja miksi sinun pitäisi asentaa se? (What is Windows 10 Creators Update and why should you install it?).
Microsoft ei onnistunut viimeistelemään ja julkaisemaan kaikkia haluttuja ominaisuuksia tuolloin. Tästä syystä yritys päätti jatkaa työtään ja julkaista Fall Creators -päivityksen(Fall Creators Update) . Tämän päivityksen nimi ei ole luova, mutta se kertoo, mitä se tarkoittaa: Creators Update(Update) -sovelluksella aloitetun työn viimeistely . Nimi kertoo myös, että tämä päivitys on määrä julkaista syksyllä (jos olet britti) tai syksyllä (jos olet amerikkalainen). 17. lokakuuta 2017 alkaen( October 17th, 2017,) kaikilla Windows 10(Windows 10) -käyttäjillä on oikeus saada ilmainen päivitys Fall Creators -päivitykseen(Fall Creators Update) . Tässä on Windows 10 Fall Creators -päivityksen uutta(Fall Creators Update)ja miksi sinun pitäisi asentaa se mahdollisimman pian:
1. Pystyt kommunikoimaan nopeammin muiden kanssa
Windows 10 Fall Creators Update esittelee uuden ominaisuuden nimeltä "My People" -keskus. Tämän keskittimen avulla voit kiinnittää suosikkiihmisesi tehtäväpalkkiin ja kommunikoida heidän kanssaan nopeammin sähköpostiviestien tai Skypen(Skype) kautta . Voit myös jakaa tiedostoja heidän kanssaan nopeasti käyttämällä sovelluksia, kuten Dropbox tai OneDrive . Tarvitaan vain muutama napsautus tai napautus. Lue lisää näistä artikkeleista:
- 5 asiaa, joita voit tehdä Windows 10:n My People -keskittimellä(5 things you can do with the My People hub from Windows 10)
- Yhteystietojen kiinnittäminen tehtäväpalkkiin tai Windows 10:n Käynnistä-valikkoon(How to pin contacts to the taskbar or the Start Menu of Windows 10)

2. Files On-Demand on palannut OneDriveen
Windows 10 voi nyt näyttää sinulle File Explorerissa(File Explorer) kaikki tiedostot, jotka olet tallentanut OneDrive-tallennustilaan, mukaan lukien ne, jotka ovat saatavilla vain pilvessä. Microsoft kutsuu tätä ominaisuutta "tiedostot on-demandiksi". ("Files On-Demand.")Uskomme, että se on hyödyllinen, koska sinun ei tarvitse ladata kaikkia OneDrive -tiedostoja, jotta voit käyttää niitä. Tämä tarkoittaa myös, että se on ihanteellinen ihmisille, joilla on paljon tiedostoja tallennettuna OneDrive - tiloihinsa, mutta joilla ei ole suurta tallennuskapasiteettia Windows 10 -laitteissaan kaikkien tietojensa säilyttämiseen. Jos tarvitset apua OneDriven(OneDrive) " Files On-Demand" -ominaisuuden määrittämisessä ja käytössä, lue tämä opas:Files On-Demandin käyttäminen Windows 10:ssä OneDriven ja File Explorerin kanssa(How to use Files On-Demand in Windows 10, with OneDrive and File Explorer) .

3. Käynnistä-valikko(Start Menu) on vieläkin mukautettavissa
Microsoft kehitti useita parannuksia, jotka muuttavat Windows 10:n ulkonäköä ja toimintaa Fall Creators Updatessa(Fall Creators Update) . Yksi muuttuneista asioista on Käynnistä-valikon(Start Menu) toimintatapa. Windows 10 Creators Update -sovelluksessa voit muuttaa Käynnistä - valikon(Start Menu) kokoa vain vaaka- ja pystysuunnassa. Fall Creators Update(Fall Creators Update) -sovelluksessa voit myös muuttaa sen kokoa vinottain, mikä on nopeampi tapa tehdä valikosta sekä leveämpi että korkeampi tai päinvastoin. Tässä on lisätietoja sen toiminnasta: Käynnistä-valikon koon muuttaminen Windows 10:ssä(How to change the size of the Start Menu in Windows 10) .

4. Voit nähdä, miten näytönohjaintasi käytetään Task Managerissa(Task Manager)
Windows 10 Fall Creators Update tuo toisen hyödyllisen ominaisuuden: Task Manager pystyy nyt näyttämään, miten näytönohjaintasi käytetään. Se on arvokas työkalu, jos haluat tietää, mitkä sovellukset syövät videosi suorituskykyä. Pelaajat ja videoeditorit ovat innoissaan siitä. Lisätietoja uudesta Tehtävienhallinnasta(Task Manager) on tässä artikkelissa, jonka julkaisimme jokin aika sitten: 7 tapaa seurata järjestelmän suorituskykyä Tehtävienhallinnan avulla(7 ways to keep tabs on your system performance with the Task Manager) .

5. Windows Defender suojaa tärkeitä kansioitasi kiristysohjelmilta
Windows 10 Fall Creators Update -päivityksessä (Fall Creators Update)Windows Defender saa suojausominaisuuden nimeltä "Controlled folder access" . Kun tämä työkalu on käytössä, voit suojata kansioita luvattomalta käytöltä tai sovellusten tai ohjelmien muutoksilta. Tämä varmistaa, että mikään haittaohjelma ei voi muuttaa tärkeitä tiedostojasi kansioista, kuten Asiakirjat(Documents) tai Kuvat(Pictures) . On myös hyvä asia, että tämän työkalun avulla voit myös sisällyttää suojausluetteloon mukautettuja kansioita oletusarvoisten suojattujen kansioiden lisäksi. Löydät lisätietoja tämän uuden suojausominaisuuden toiminnasta täältä: Suojaa tiedostosi kiristysohjelmilta Controlled Folder Accessin ja Windows Defenderin avulla(Protect your files from ransomware with Controlled Folder Access and Windows Defender) .

6. Toimintakeskus(Action Center) on organisoitu uudelleen ja näyttää paremmalta kuin ennen
Toimintakeskus saa myös uudistetun ulkoasun, joka noudattaa Microsoftin (Action Center)Fluent(Microsoft) Design Systemiä(Fluent Design System) . Tapa, jolla se on järjestetty ja miten se näyttää tiedot, on selkeämpi ja siten helpompi ymmärtää. Rakastamme uutta versiota, ja uskomme, että myös sinä nautit sen käytöstä.

7. Voit hallita, kuinka paljon kaistanleveyttä käytetään Windows 10 -päivitysten lataamiseen ja lähettämiseen
Windows 10:n Asetukset(Settings) - sovellus tarjoaa entistä enemmän hallintaa järjestelmäpäivitysten käsittelyyn. Voit nyt hallita, kuinka paljon kaistanleveyttä tietokoneesi saa käyttää päivitysten lataamiseen ja lähettämiseen kuukausittain. Lisäksi saat nyt myös tarkempia tilastoja siitä, kuinka kaistanleveyttäsi käytetään Windows 10 :n päivittämiseen . Jos haluat oppia määrittämään kaistanleveyden säätimet Windows 10 Fall Creators Update -sovelluksessa , lue tämä opas: Kuinka hallita ja tarkastella, kuinka kaistanleveyttäsi käytetään päivityksissä Windows 10:ssä(How to control and view how your bandwidth is used for updates in Windows 10) .

8. Microsoft Edge saa virallisen koko näytön tilan
Se on outoa, tiedämme, mutta tähän asti Microsoft Edgessä(Microsoft Edge) ei ollut koko näytön tilaa, vaikka kiertotapa oli olemassa(a workaround did exist) . Windows 10 Fall Creators Update -päivityksessä(Fall Creators Update) voit kuitenkin vaihtaa Microsoft Edgen(Microsoft Edge) koko näytön tilaan aivan kuten minkä tahansa muun verkkoselaimen kanssa: napsauta tai napauta painiketta tai paina näppäimistön F11 - näppäintä.

9. Voit jakaa tiedostoja suoraan File Explorerin hiiren kakkospainikkeen valikosta(File Explorer)
Kyllä, se on yhtä helppoa kuin miltä se kuulostaa: Resurssienhallinnassa(File Explorer) voit napsauttaa hiiren kakkospainikkeella (tai napauttaa pitkään, jos käytät kosketusnäyttöä) yhtä tai useampaa tiedostoa tai kansiota. Käytä sitten kontekstivalikon jakamisvaihtoehtoa lähettääksesi nämä kohteet yhteystietoihisi käyttämällä sovelluksia, kuten Mail , Skype , Dropbox , Box tai OneDrive .
Olemme kuvanneet koko prosessin yksityiskohtaisesti tässä opetusohjelmassa: Tiedostojen jakaminen File Explorerista sovelluksiin, kuten Mail, Skype, Dropbox tai OneDrive, kahdessa vaiheessa(How to share files from File Explorer to apps like Mail, Skype, Dropbox, or OneDrive, in two steps) .
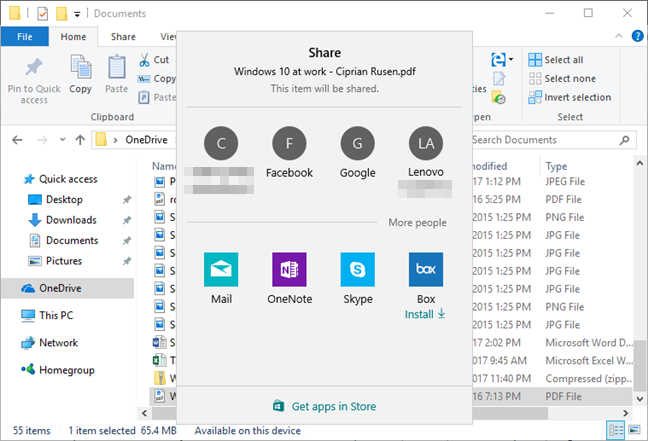
10. Voit yhdistää Android- tai iPhone-älypuhelimesi Windows 10 -tietokoneeseesi
Yhdistämällä älypuhelimen tietokoneeseen voit jatkaa työtäsi laitteelta toiselle saumattomasti. Jos esimerkiksi selaat verkkoa ja luet verkkosivustoa älypuhelimellasi, voit vaihtaa Windows 10 -tietokoneeseen ja jatkaa Microsoft Edgen(Microsoft Edge) avulla siitä, mihin jäit . Sama prosessi koskee sähköpostien lukemista ja kirjoittamista sekä muiden Microsoftin(Microsoft) kehittämien sovellusten käyttöä . Ainoa ehto on, että sinun on käytettävä Microsoftin(Microsoft) sovelluksia älypuhelimellasi Android- tai iOS-käyttöjärjestelmällä.
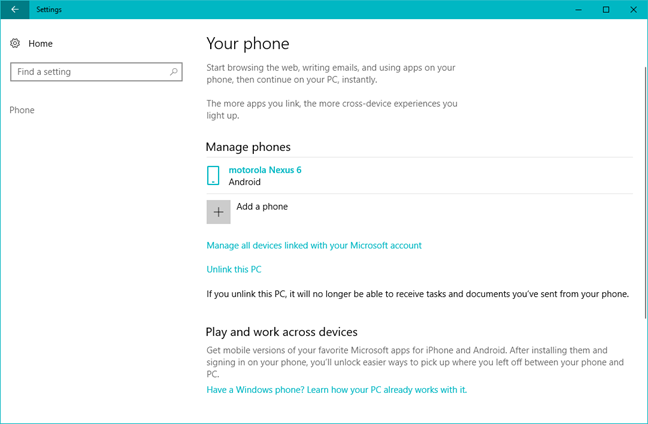
11. Storage Sense on paljon tehokkaampi
Storage Sense voi huolehtia tallennustilastasi poistamalla automaattisesti väliaikaiset tiedostot sekä tiedostot Lataukset(Downloads) - kansiosta, joita ei ole muutettu viimeisten 30 päivän aikana. Se pystyy myös poistamaan aiemmat Windows -versiot tilan palauttamiseksi. Lue lisää uuden Storage Sensen(Storage Sense) toiminnasta :
- Kuinka vapauttaa tilaa automaattisesti Windows 10:ssä Storage Sensen avulla(How to automatically free up space in Windows 10, with Storage Sense)
- Kuinka puhdistaa Windows 10 -tallennustilaa ammattilaisen tavoin Storage Sensen avulla(How to clean up Windows 10 storage space like a Pro, with the Storage Sense)

12. Voit pyytää Cortanaa(Cortana) kirjautumaan ulos, sammuttamaan, käynnistämään uudelleen tai lukitsemaan Windows 10 -tietokoneesi
Sinun ei enää tarvitse nousta sängystä tai istua Windows 10 -tietokoneesi ääressä tehdäksesi mitään näistä. Jos Cortana on käytössä, voit pyytää häntä sammuttamaan tietokoneesi, kun olet katsonut suosikki-TV-sarjasi uusimman jakson. Tässä on lisätietoja siitä, miten kaikki toimii: Cortanan pyytäminen lukitsemaan, kirjautumaan ulos, sammuttamaan tai käynnistämään uudelleen Windows 10 -tietokoneesi(How to ask Cortana to lock, sign out, shut down or restart your Windows 10 PC) .

13. Cortana voi ajoittaa ja hallita tapaamisia
Jos haluat Windows 10 Fall Creators -päivityksessä(Fall Creators Update) tarkistaa aikataulusi ja nähdä, oletko vapaa seuraavan tunnin, päivän vai koko viikon ajan tai sinulla on aikoja asetettu, voit nyt kysyä siitä Cortanalta(Cortana) . Sano(Say) jotain kuten "Cortana, mitä aikataulussani on?" ("Cortana, what's on my schedule?")tai "Cortana, mitä kalenterissani on tänään?" ("Cortana, what's on my calendar today?")Hän kertoo sinulle kaiken, mitä olet ohjelmoinut. Jos haluat nähdä, mitä muuta voit kysyä häneltä aikataulustasi, lue tämä artikkeli: Tapaamisten ajoittaminen ja hallinta Cortanan avulla(How to schedule and manage appointments with Cortana) .

14. Voit käyttää Asetukset(Settings) - sovellusta määrittääksesi kuinka etätyöpöytä(Remote Desktop) toimii
Fall Creators -päivitykseen(Fall Creators Update) asti voit määrittää etätyöpöydän(Remote Desktop) asetukset vain käyttämällä vanhan koulun ohjauspaneelia(Control Panel) . Nyt Windows 10 sisältää suurimman osan näistä määritysvaihtoehdoista modernissa Asetukset(Settings) - sovelluksessaan. Tämä tarkoittaa, että kosketusnäyttöjä käyttävien ihmisten on helpompi työskennellä etätyöpöytäyhteyksien(Remote Desktop) kanssa . Jos haluat, voit oppia lisää tämän toiminnasta tässä opetusohjelmassa: Etätyöpöytäyhteyksien ottaminen käyttöön kaikissa Windows-versioissa(How to enable Remote Desktop Connections in all versions of Windows) .
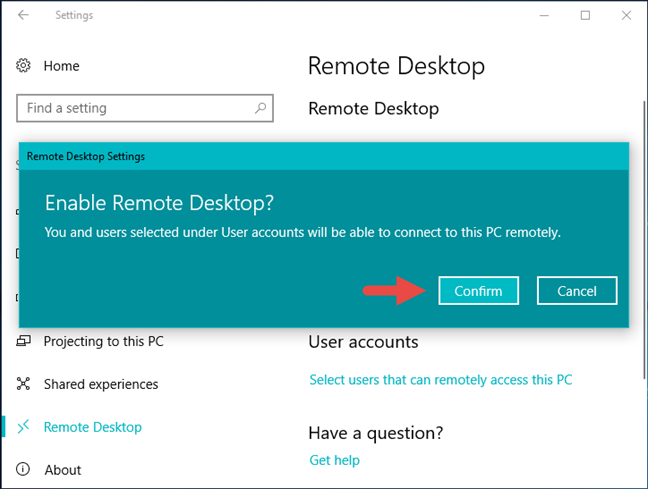
15. Pelaajat voivat nopeasti tarkistaa yhteytensä Xbox Live -palveluihin
Windows 10 Fall Creators Update tuo uuden pelaajille suunnatun työkalun nimeltä Xbox Networking . Se tarjoaa tietoja tietokoneesi viiveestä, pakettien katoamisasteesta ja siitä, onko kotiverkkosi määritetty oikein online-pelaamista varten Xbox Live -palveluiden kautta. Xbox Networking on suunniteltu auttamaan sinua tunnistamaan ja ratkaisemaan ongelmia, jotka estävät sinua käyttämästä äänikeskusteluja ja pelaamasta online-moninpelejä muiden Xbox Live -käyttäjien kanssa. Tässä artikkelissa kerrotaan yksityiskohtaisesti, miten se toimii: Xbox Networkingin käyttäminen Windows 10:ssä, jotta voit tarkistaa yhteyden Xbox Liveen(How to use Xbox Networking in Windows 10, to check your connection to Xbox Live) .

Muita ominaisuuksia ja parannuksia, joita on tulossa Windows 10 Fall Creators -päivitykseen(Update)
Windows 10 Fall Creators Update -päivityksessä(Update) on myös muita pienempiä parannuksia ja säätöjä . Tässä niistä mielenkiintoisimmat:
- Tehoalueen akkukuvake näyttää nyt liukusäätimen, jonka avulla voit vaihtaa käytettävissä olevien virtatilojen välillä
- Microsoft Edgen(Microsoft Edge) avulla voit kiinnittää verkkosivustoja tehtäväpalkkiin
- Microsoft Edge sisältää hiiren kakkospainikkeella vaihtoehdon nimeltä "Lue ääneen". ("Read aloud.")Jos käytät sitä, Microsoft Edge voi lukea verkkosivun sisällön ääneen
- Windows 10 -ikkunoiden vierityspalkit pienenevät, kun niitä ei käytetä, jolloin jää enemmän tilaa tärkeille asioille
- Jos käytät Android - älypuhelinta ja siihen on asennettu Cortana , voit nähdä vastaamatta jääneet puhelut myös Windows 10 -tietokoneellasi
- Asetukset -sovelluksen Tietoja(About) -sivu näyttää nyt tietoja Windows 10 -tietokoneesi tilasta(Settings)
- Saat uuden ominaisuuden nimeltä TruePlay , joka, vaikka ei toimi tällä hetkellä, ehkäisee todennäköisesti huijaamisen moninpeleissä
Johtopäätös
Kaikki nämä ominaisuudet ja parannukset ovat syitä, miksi sinun pitäisi ladata ja asentaa Windows 10 Fall Creators Update mahdollisimman pian. Pidätkö tämän Windows 10 -julkaisun uudesta vai uskotko, että Microsoftin(Microsoft) olisi pitänyt sisällyttää siihen enemmän uusia asioita? Jaa(Share) mielipiteesi alla olevassa kommenttiosiossa.
Related posts
Mitä uutta Windows 10:n marraskuun 2019 päivityksessä?
Yli 12 syytä, miksi sinun pitäisi hankkia Windows 10:n huhtikuu 2018 päivitys
Mitä uutta Windows 10:n toukokuun 2019 päivityksessä? 13 uutta ominaisuutta!
7 syytä, miksi sinun pitäisi hankkia Windows 10:n lokakuu 2018 päivitys
Windows 10 -päivitysten, kuten toukokuun 2021 päivityksen, keskeyttäminen
Windows 10:n puhdistaminen Storage Sensen avulla -
Windows 10:n käynnistäminen vikasietotilassa (9 tapaa) -
Vedostiedoston sisällön tarkasteleminen Windows 10:ssä
Aseta Windows 10:n päivitysaikataulu ja milloin se käynnistää tietokoneen uudelleen
Käyttäjämuuttujien ja järjestelmäympäristömuuttujien luominen Windows 10:ssä -
Kuinka käyttää Steps Recorderia Windows 10:n vianmäärityksen vaiheiden tallentamiseen -
Windows 10:n aikajanan käyttäminen Google Chromen kanssa
Mikä on Windows 10:n uusin versio? Tarkista, mikä versio sinulla on!
4 tapaa ottaa sovellus käyttöön Windows 10:n käynnistyksen yhteydessä
Missä on roskakori Windows 10:ssä ja Windows 11:ssä?
Täydellinen opas Windows 10 -päivityksiin
Windows 10:n asentaminen DVD-, ISO- tai USB-levyltä -
Tarkista levyn (chkdsk) käyttäminen kiintolevyvirheiden testaamiseen ja korjaamiseen Windows 10:ssä -
Mitkä Windows 7:n ominaisuudet eivät ole enää saatavilla Windows 10:ssä? -
3 tapaa poistaa Windows 10 -päivitykset
