Ylä- ja alatunnisteen lisääminen Word-asiakirjaan
Microsoft Wordissa(Microsoft Word) on ominaisuuksia nimeltä Otsikko(Header) ja alatunniste(Footer) . Voit lisätä tietoja ylä- ja alatunnistealueelle(Header) ; Voit myös lisätä numeroita sekä ylä-(Footer) että alatunnisteeseen(Header) , päivämäärään ja kellonaikaan ja muotoilla ne haluamaasi väriin tai tyyliin. Ylä-(Header) ja alatunniste sisältää myös erilaisia (Footer)Microsoftin(Microsoft) tarjoamia malliideoita , joihin voit lisätä mitä tahansa makuusi sopivaa mallia . Ylätunniste(Header) näkyy sivujen yläosassa ja alatunniste näkyy(Footer) sivujen alaosassa.
- Otsikko(Header) : Otsikko(Header) auttaa sinua muokkaamaan sivun yläosan sisältöä. Ne ovat hyödyllisiä esimerkiksi otsikon, tekijän ja sivunumeron näyttämiseen.
- Alatunniste(Footer) : Alatunniste(Footer) auttaa sinua muokkaamaan sivujen alaosan sisältöä. Ne ovat hyödyllisiä esimerkiksi otsikon, tekijän ja sivunumeron näyttämiseen.
Tässä opetusohjelmassa selitämme:
- Otsikon lisääminen.
- Kuinka lisätä alatunniste.
- Sivunumeron lisääminen ylä-(Footer) ja alatunnisteeseen(Header) .
- Kuinka muuttaa sivunumeroiden muotoa.
- Kuinka poistaa ylä- ja alatunniste.
Otsikon(Header) lisääminen Word -(Word) asiakirjaan
Avaa Microsoft Word .

Napsauta Lisää(Insert ) - välilehteä ja valitse Ylä-(Header) ja alatunniste(Header and Footer) -ryhmästä Otsikko.
Valitse avattavasta luettelosta mikä tahansa haluamasi sisäänrakennetut mallityylit.
Jos haluat lisää otsikkomalleja(Header) , napsauta Lisää otsikoita Office.comista(Headers from Office.com) .
Voit myös napsauttaa Muokkaa otsikkoa(Edit Header) , jolloin otsikko(Header) tulee näkyviin sivun yläosaan.
Kuinka lisätä alatunniste (Footer)Word - asiakirjaan

Napsauta Lisää(Insert ) - välilehteä ja valitse Ylä-(Footer) ja alatunniste(Header and Footer) -ryhmästä Alatunniste.
Valitse avattavasta luettelosta mikä tahansa haluamasi sisäänrakennetut mallityylit.
Jos haluat lisää alatunnistemalleja(Footer) , napsauta Lisää alatunnisteita Office.comista(More Footers from Office.com) .
Voit myös napsauttaa Muokkaa alatunnistetta(Edit Footer) , jolloin alatunniste(Footer) tulee näkyviin sivun alareunaan.
Sivunumeron lisääminen Wordin (Word)ylä-(Footer) ja alatunnisteeseen(Header)
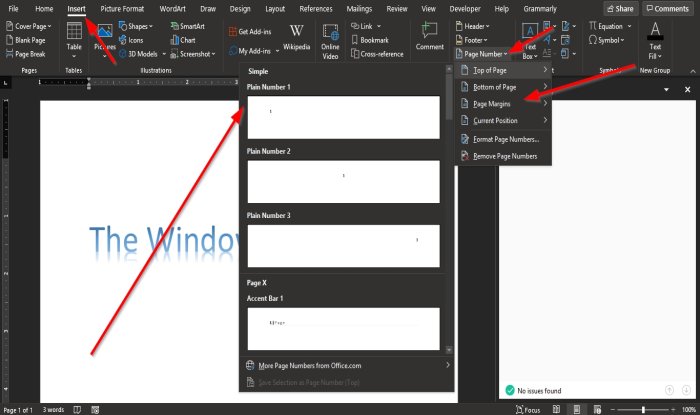
Napsauta Lisää(Insert ) - välilehden Otsikko ja alatunniste(Header and Footer) -ryhmän Sivunumero(Page Number) - painiketta.
Vie osoitin avattavassa luettelossa sivunumeroiden kohdalle ja valitse tyyli.
Valitsemasi sijainnin mukaan sivunumero menee sinne.
Kuinka muuttaa sivunumeroiden muotoa Wordissa(Word)

Napsauta Lisää(Insert) - välilehden Otsikko ja alatunniste(Header and Footer) -ryhmän Sivunumero(Page Number) .
Valitse avattavasta luettelosta Muotoile sivunumerot(Format Page Numbers) .

Sivunumeron muoto(Page Number Format) -valintaikkuna avautuu .
Valintaikkunassa voit tehdä muutoksia Numeromuoto(Number Format) - luetteloon ja valita muut haluamasi vaihtoehdot.
Napsauta sitten OK .
Ylä-(Header) ja alatunnisteen(Footer) poistaminen Word - asiakirjasta

Napsauta Lisää(Insert) - välilehteä ja valitse ylä-(Header) tai alatunniste(Footer) Ylä- ja alatunniste(Header and Footer) -ryhmästä.
Valitse avattavasta luettelosta Poista ylätunniste(Remove Header) ja napsauta avattavasta Alatunniste -luettelosta (Footer)Poista alatunniste(Remove Footer) .
Toivomme, että tämä opetusohjelma auttaa sinua ymmärtämään, kuinka ylä-(Footer) ja alatunnistetta(Header) käytetään Microsoft Wordissa(Microsoft Word) .
Related posts
Ylä- ja alatunnisteen lukitseminen ja suojaaminen Wordissa
Ylätunnisteen, alatunnisteen ja alaviitteen käyttäminen Google-dokumenteissa
Ylä- ja alatunnisteen lisääminen Excel-laskentataulukkoon
Ota ylä- ja alatunniste käyttöön tai poista ne käytöstä, kun tulostat Chromessa
Uudelleenkirjoitusehdotusten käyttäminen Word for Web -sovelluksessa
Kuinka yhdistää Word-asiakirjoja
Kirjasen tai kirjan luominen Microsoft Wordilla
Kuinka lisätä nuotit ja symbolit Word-asiakirjaan
Kuinka ladata Page Borders for Microsoft Word ilmaiseksi
Word-asiakirjat avautuvat WordPadissa Wordin sijaan
Pikanäppäimet eivät toimi Wordissa
Parhaat Word Online -laskumallit yrityslaskujen luomiseen ilmaiseksi
Kuinka käyttää linkitettyä tekstiä Wordissa useiden asiakirjojen päivittämiseen
Tekstin lisääminen Word-tiedostosta Publisher-julkaisuun
Kuinka tuoda tyylejä asiakirjasta toiseen Wordissa
Kuinka muuttaa oletustiedostomuotoa tallentamista varten Wordissa, Excelissä, PowerPointissa
Tiedostoa ei voi avata, koska sen sisällössä on ongelmia
Riippuvan sisennyksen luominen Microsoft Wordissa ja Google Docsissa
Kuinka poistaa kaikki osionvaihdot Wordissa kerralla
Tekstin lisääminen muotoon Wordissa
