Yksinkertaiset kysymykset: Mikä on Windowsin leikepöytä?
Jos olet käyttänyt tietokoneita jonkin aikaa, tiedät mitä Copy and Paste ovat, ja olet ehkä kuullut myös leikepöydästä. Tiedätkö mikä leikepöytä on? Tiedätkö kuinka työskennellä sen kanssa ja mitä se voi tehdä? Entä erot Windows 10 :n leikepöydän ja Windows 7 :n tai Windows 8.1:n leikepöydän välillä? Jos haluat tietää lisää Windowsin(Windows) leikepöydästä, lue:
Mikä on leikepöytä Windowsissa?
Windowsissa(Windows) , mutta myös muissa käyttöjärjestelmissä, kuten Android tai Mac OS X , leikepöytä on erityinen paikka tietokoneen tai laitteen muistissa, jota käytetään väliaikaisena tallennusalueena(temporary storage area) kaikille kopioimillesi tiedoille. Kun olet kopioinut tietoja leikepöydälle, voit liittää ne jonnekin muualle, samaan sovellukseen, josta kopioit sen, tai toiseen, kunhan se osaa käsitellä tämäntyyppisiä tietoja.
Toisin sanoen leikepöydälle tallennetaan kaikenlaista tietoa, jonka olet kopioinut yhdestä paikasta ja aiot käyttää toisessa paikassa(the clipboard stores all kinds of information that you have copied from one place, and you plan to use in another place) .
Millaisia tietoja voit kopioida leikepöydälle?
Voit kopioida leikepöydällä melkein mitä tahansa, mikä voidaan valita Windowsissa: tekstiä, kuvia, videoita, tiedostoja (mukaan lukien pikakuvakkeet) tai kansioita.
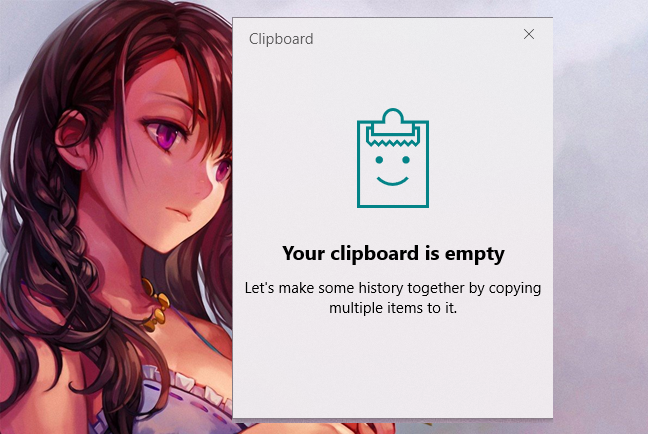
Mitä voit liittää leikepöydältä?
Leikepöydän sisällön liittäminen riippuu siitä, missä liität. Jos esimerkiksi työskentelet tekstin kanssa, voit liittää tekstiä vain sovelluksiin ja ohjelmiin, jotka toimivat tekstin kanssa(if you are working with text, you can paste text only in apps and programs that work with text) . Saman säännön mukaisesti voit liittää kuvia vain sovelluksiin ja ohjelmiin, jotka toimivat kuvien(you can paste images only in apps and programs that work with images) kanssa ja niin edelleen.
Jos leikepöydän sisältöä ei voi liittää haluamaasi paikkaan, sitä ei liitetä sinne, vaan leikepöydän sisältö säilyy ennallaan.
Mitä tapahtuu, kun kopioit uusia kohteita leikepöydälle?
Kun kopioit tai leikkaat jotain Windowsissa(Windows) , se menee leikepöydälle. Myöhemmin(Afterward) , kun kopioit tai leikkaat jotain muuta, kaksi asiaa voi tapahtua sen mukaan, mikä Windows -versio sinulla on: äskettäin kopioidut tiedot lisätään leikepöydän sisältöön tai uudet tiedot korvaavat leikepöydän aiemman sisällön(the newly copied data is added to the clipboard content, or the new data replaces the previous content of the clipboard) . Lue tämän artikkelin seuraavat osat nähdäksesi tarkalleen, mitä tapahtuu.
Kuinka leikepöytä toimii Windows 10 :ssä, jossa on lokakuun 2018 (October 2018) päivitys(Update) tai uudempi?
Kun kopioit tai leikkaat jotain Windows 10 :ssä lokakuun 2018 päivityksen(October 2018 Update) tai uudemman kanssa, kaikki kopioimasi tiedot voidaan tallentaa leikepöydälle yhdessä kaikkien aiempien leikepöydän kohteiden kanssa. Kaikki leikepöydälle tallentamasi on liitettäväksi ja voidaan jopa synkronoida muilla Windows 10 -laitteillasi.

Tämä on mahdollista, koska Windows 10 :n (Windows 10) lokakuun 2018 (October 2018) päivitys(Update) esitteli uuden ominaisuuden nimeltä Leikepöytähistoria(Clipboard history) , joka tallentaa kaikki kopioimasi kohteet, ei vain viimeistä. Lisäksi se voi myös synkronoida leikepöydän kohteet muihin Windows 10 -laitteisiin Microsoftin(Microsoft) pilviinfrastruktuurin avulla, mutta vain niin kauan kuin ne on tehty tekstistä.
Nämä ominaisuudet saattavat olla jo käytössä Windows 10 -tietokoneellasi tai -laitteellasi. Lue nämä opetusohjelmat oppiaksesi kuinka ne toimivat ja miten ne asetetaan:
- Leikepöydän käyttäminen Windows 10:ssä: liitä vanhemmat kohteet, kiinnitä kohteita, poista kohteita jne.(How to use the Clipboard in Windows 10: paste older items, pin items, delete items, etc.)
- Kuinka synkronoida Windows 10 -leikepöytä muiden tietokoneiden ja laitteiden kanssa(How to sync the Windows 10 clipboard with other computers and devices)
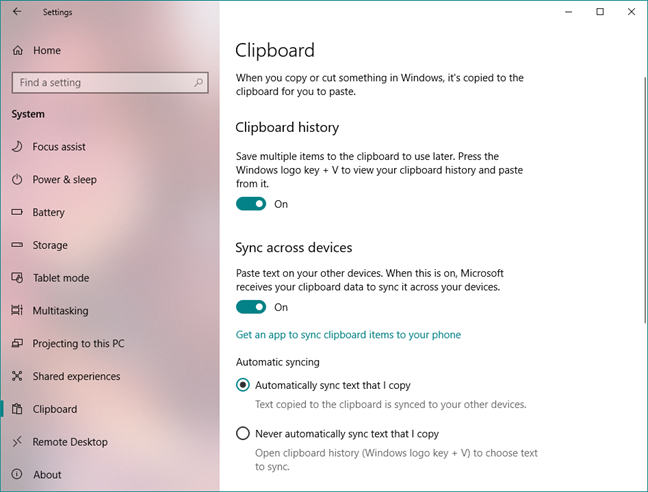
Vaikka pidämme näitä ominaisuuksia hyödyllisinä ja tuottavina, jotkut ihmiset eivät ehkä pidä niistä. Onneksi Windows 10 antaa sinun poistaa leikepöydän historian(Clipboard history) sekä synkronointivaihtoehdon käytöstä. Jos haluat tietää, miten se tehdään, tämä opas auttaa: Kuinka poistaa leikepöydän historia käytöstä ja tyhjentää tietosi Windows 10:ssä(How to turn off the clipboard history and clear your data, in Windows 10) .
Kuinka leikepöytä toimii Windows 7 :ssä, Windows 8.1:ssä ja (Windows 7)Windows 10 :n vanhemmissa versioissa ?
Jos käytät Windows 10 -versiota ennen lokakuun 2018 (October 2018) päivitystä(Update) , Windows 7- tai Windows 8.1 -tietokonetta tai -laitetta, kaikki leikepöydälle kopioimasi uudet tiedot korvaavat leikepöydän aiemman sisällön.
Tämä johtuu siitä, että nämä Windows -versiot tukevat vain yhtä leikepöytätapahtumaa. Kun liität leikepöydän sisällön, sisältö pysyy käytettävissä lisäliittämistä varten. Se kirjoitetaan päälle vain, kun kopioit tai leikkaat jotain muuta.
Valitettavasti näissä käyttöjärjestelmissä ei ole sisäänrakennettuja työkaluja, joiden avulla voit nähdä leikepöydän sisällön tai tallentaa siihen useita kohteita. Siksi, jos haluat tarkastella leikepöydän sisältöä ja hallita sitä, sinun on käytettävä muiden yritysten kuin Microsoftin(Microsoft) kehittämiä kolmannen osapuolen ohjelmia . Jos etsit vaihtoehtoista leikepöydän hallintaohjelmaa, sinun kannattaa kokeilla ClipClip . Löydät tietoja tämän sovelluksen käytöstä tästä artikkelista: Leikepöydän tarkasteleminen ja hallinta Windows 7:ssä ja Windows 8.1:ssä(How to view and manage the clipboard in Windows 7 and Windows 8.1) .

Selvitimmekö(Did) hyvin, mikä leikepöytä on?
Toivomme, että pidit tästä artikkelista hyödyllisenä ja että sinulla on nyt selkeä käsitys siitä, mikä leikepöytä on Windowsissa(Windows) ja miten sitä käytetään. Jos haluat lisätä tai kysyä jotain, jätä meille kommentti alla olevaan osioon.
Related posts
Windowsin USB/DVD-lataustyökalun käyttäminen
Windows 10 Update Assistant: Päivitä toukokuun 2021 päivitykseen tänään!
Windows 11:n asentaminen mille tahansa (ei tueta) tietokoneelle tai virtuaalikoneelle
Kuinka päivittää Windows 10:een (ilmainen) -
Windows 10 Media Creation Tool: Luo asennus-USB-tikku tai ISO
Järjestelmän asentaminen tyhjästä: paras järjestys kaiken asentamiseen
Windows 10:n aikajanan käyttäminen Google Chromen kanssa
Etsi Windows-tuoteavain. 8 sovellusta, jotka auttavat sinua palauttamaan sen!
Komentorivi - Tehokkain ja vähiten käytetty Windows-työkalu
4 tapaa ladata Windows 11:n täysi versio ilmaiseksi -
Kuinka ladata Windows- ja Office-ISO-tiedostoja (kaikki versiot)
Kuinka tarkastella kaikkia Windows-tietokoneellesi ajoitettuja tehtäviä
5 parasta järjestelmän pelastuslevyä Windows-tietokoneille, jotka eivät enää toimi hyvin
Nopein tapa poistaa Windows 10 -bloatware
Oletusnäkymän/välilehden asettaminen Windows 10 Task Managerille
Kuinka käyttää Asetukset-sovellusta Windows 10:stä kuin ammattilainen
Kuinka luoda vedostiedosto sovellukselle, taustalle tai Windows-prosessille
Kuinka paljon bloatwarea Windows 10:ssä on?
Vanhojen ohjelmien suorittaminen Windows 10:n yhteensopivuustilassa
Käytä Windowsin Tehtävien ajoitusta suorittaaksesi sovelluksia ilman UAC-kehotteita ja järjestelmänvalvojan oikeuksia
