Yksi päivityspalveluista ei toimi oikein Windows 11/10:ssä
Kun yrität suorittaa Windows Updaten (Windows Update)Windows 11/10 , huomaat, että Windows Update Service ei ole käynnissä(Windows Update Service is not running) , ja näet Asetuksissa(Settings) viestin -
One of the update services is not running properly, but you can try to run a troubleshooter to fix the problem. Go to Start button > Settings > Update & Security > Troubleshoot and then select Windows Update.
Jos kohtaat tämän ongelman, tässä on toimivia ehdotuksia, jotka varmasti auttavat sinua korjaamaan ongelman.
Yksi päivityspalveluista ei toimi kunnolla
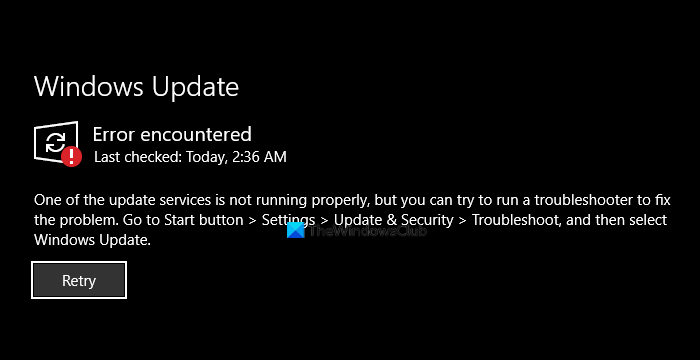
Jos kohtaat tämän ongelman, suosittelemme seuraavaa:
- Suorita Windows Update -vianmääritys
- Tarkista manuaalisesti Windows Updaten(Windows Update) edellyttämien palveluiden tila
1] Suorita Windows Update Troubleshooter

Käytä Microsoftin(Microsoft) Windows Update -vianmääritystä . Se palauttaa Windows Updates -asetukset oletusasetuksiin.
- Siirry Käynnistä-painikkeeseen
- Valitse Asetukset
- Avaa Päivitys- ja suojausasetukset
- Etsi Vianetsintä-osio
- Valitse Vianetsintä(Troubleshooters) - kohdasta Windows Update .
Voit myös suorittaa Windowsin online-vianmääritysohjelman(Online Windows Troubleshooter) Microsoftilta.
Aiheeseen liittyvä(Related) : Windows ei voinut käynnistää Windows Update -palvelua paikallisessa tietokoneessa .
2 ] Tarkista manuaalisesti (] Manually)Windows Updaten(Windows Update) edellyttämien palveluiden tila
Avaa Windows Services Manager ja tarkista, että Windows Update -palveluita, kuten Windows Update , Windows Update Medic , Update Orchestrator Services jne., ei ole poistettu käytöstä.

Erillisen Windows 10 -tietokoneen oletuskokoonpano on seuraava:
- Windows Update Service – manuaalinen(Windows Update Service – Manual) ( laukaisi(Triggered) )
- Windows Update Medic Services – Manuaalinen(– Manual)
- Salauspalvelut – automaattinen
- Taustalla oleva älykäs siirtopalvelu – käsikirja(Background Intelligent Transfer Service – Manual)
- DCOM-palvelinprosessin käynnistysohjelma – automaattinen(DCOM Server Process Launcher – Automatic)
- RPC Endpoint Mapper – automaattinen
- Windows Installer - Manuaalinen.
Varmista(Make) , että käynnistystyyppi(Startup) on yllä mainittu. Näin varmistetaan, että tarvittavat palvelut ovat saatavilla.
Suoran palvelun lisäksi sinun tulee etsiä Windows Update -palvelun riippuvuudet(find the dependencies of the Windows Update service) ja varmistaa, ovatko ne käynnissä vai eivät.
Aloita etsimällä "palvelut" tehtäväpalkin(Taskbar) hakukentästä ja napsauttamalla hakutulosta. Kun avaat Palvelut(Services) - ikkunan, etsi Windows Update , DCOM Server Process Launcher ja RPC Endpoint Mapper . Tarkista ovatko ne käynnissä vai eivät.
Jos ei, sinun on käynnistettävä nämä palvelut yksi kerrallaan. Voit avata Ominaisuudet(Properties) -ruudun kaksoisnapsauttamalla niitä ja tehdä sen sitten, tai voit napsauttaa palvelun(Service) nimeä hiiren kakkospainikkeella ja valita Käynnistä(Start) .
Yllä olevan pitäisi auttaa. Mutta jos tarvitset lisää apua, tämä viesti auttaa sinua, jos Windows Update ei asennu tai lataa(Windows Update fails to install or will not download) .
Related posts
Poista muistin eheyden suojaus käytöstä jatkaaksesi Windows 11/10:n päivittämistä
Pitäisikö minun asentaa valinnaiset laatupäivitykset Windows 11/10:een?
Emme voineet muodostaa yhteyttä päivityspalveluun Windows 11/10:ssä
Mistä löytää ja kuinka lukea Windows Update -loki Windows 11/10:ssä
Lataa Windows-päivitykset ja -sovellukset muista Windows 11/10 -tietokoneista
Päivitysten tarkistaminen Windows 11/10:ssä
Windows Update jumissa päivitysten lataamisessa Windows 11/10:ssä
Mikä on Windows Update Medic Service (WaaSMedicSVC.exe)?
Windows-päivitysten piilottaminen PowerShellin avulla Windows 11/10:ssä
Automaattisen Windows-päivityksen poistaminen käytöstä Windows 11/10:ssä
Vaihda Windows-päivitysten toimituksen optimoinnin välimuisti
Windows 11/10 hidas päivityksen jälkeen
Emme voineet suorittaa päivityksiä. Muutoksia kumotaan [Korjattu]
Windows Update ei lataudu tai asennu, Virhe 0x80070543
Poista Windows-päivitykset ilman asennuksen poistovaihtoehtoa Windows 10:ssä
Windows Update ei asentunut tai lataudu Windows 11/10:ssä
Korjaa Windows Update -virhe 0x80070422 Windows 10:ssä
Korjataan Windows Update Error C8000266?
Meillä on vaikeuksia käynnistää uudelleen asennus 0x8024a11a 0x8024a112
Windows 11/10:een ei voi kirjautua päivityksen jälkeen
