Yhteystietoryhmän luominen Outlookissa sähköpostien lähettämistä kerralla
Jos käytät Microsoft Outlook for PC -ohjelmaa(Microsoft Outlook for PC) ja haluat luoda yhteystietoryhmän(create a Contact group) , voit noudattaa tätä menetelmää luodaksesi yhteystietoryhmän tai jakeluluettelon sähköpostien tai kutsujen joukkolähetystä varten. Ylimääräisiä lisäosia tai palveluita ei tarvita.
Mikä on Outlook for(Outlook) PC: n yhteysryhmä(Contact Group)
Yhteystietoryhmä(Contact) (aiemmin jakelulista(Distribution List) ) on luettelo henkilöistä tai sähköpostiosoitteista, joiden avulla voit lähettää sähköpostiviestejä useammalle kuin yhdelle henkilölle kerralla. Jos luot yhteystietoryhmän tai -luettelon, sinun ei tarvitse kirjoittaa kaikkia vastaanottajajoukon sähköpostitunnuksia , kun lähetät(IDs) sähköpostia. Tämä ominaisuus on kätevä, kun haluat lähettää useita sähköposteja useille ihmisille usein.
Yhteystietoryhmän voi luoda Outlook for Office 365 :ssä , Outlook 2019 :ssä , 2016:ssa ja muissa vanhemmissa versioissa. Tässä artikkelissa olemme osoittaneet, kuinka se tehdään Office 365 -versiossa.
Luo yhteystietoryhmä (Contact Group)Outlook for Office 365 : ssä
Voit luoda yhteysryhmän Outlook for Office 365 :ssä seuraavasti:
- Napsauta Ihmiset(People) - kuvaketta nähdäksesi yhteystiedot
- Napsauta(Click) Uusi yhteystietoryhmä(New Contact Group) -vaihtoehtoa
- Nimeä yhteysryhmäsi
- Napsauta Lisää jäseniä(Click Add Members) -painiketta ja valitse yhteystietosi lähde
- Valitse yhteystiedot lisätäksesi ne luetteloon
- Napsauta Tallenna ja sulje -painiketta
Aloita avaamalla Outlook Windows - tietokoneellasi ja napsauttamalla navigointipalkin People - kuvaketta. Jos käytät navigointipalkin laajennettua versiota, sinun on napsautettava "Ihmiset" -tekstiä.
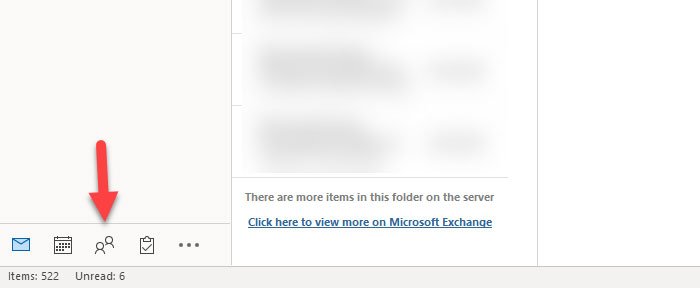
Nyt sinun pitäisi nähdä kaikki yhteystiedot, jotka olet tallentanut Ihmiset(People) - sovellukseen aiemmin.
Varmista(Make) , että olet Koti(Home) - välilehdessä, ja napsauta sitten Uusi yhteysryhmä(New Contact Group ) -kuvaketta, joka näkyy nauhassa.
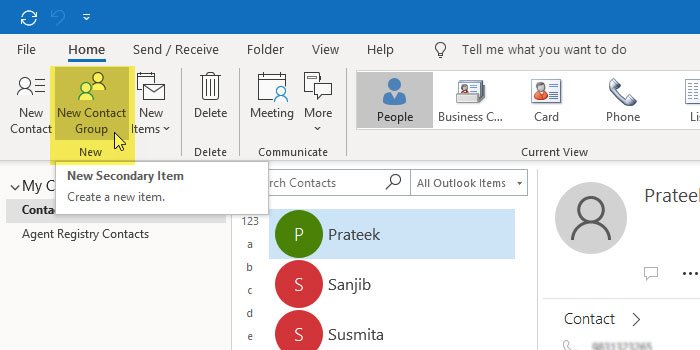
Näkyviin tulee uusi ikkuna, johon sinun on annettava uuden yhteystietoryhmän nimi. Voit käyttää mitä tahansa, mistä haluat tunnistaa luettelon tulevaisuudessa.
Sen jälkeen on aika lisätä kaikki yhteystiedot ryhmään. Napsauta tätä varten Lisää jäseniä(Add Members ) -painiketta. Sinun pitäisi löytää kolme vaihtoehtoa, ja ne ovat - Outlook-yhteystiedoista(From Outlook Contacts) , Osoitekirjasta(From Address Book) ja Uusi sähköpostiyhteyshenkilö(New E-mail Contact) .

Jos olet tallentanut jonkun yhteystiedot aiemmin, sinun on valittava yksi vaihtoehto Outlook-yhteystiedoista(From Outlook Contacts) ja Osoitekirjasta(From Address Book) . Jos kuitenkin haluat lisätä uuden sähköpostitunnuksen nyt, sinun on valittava kolmas vaihtoehto. Kun olet lisännyt kaikki yhteystiedot ryhmään, napsauta Tallenna ja sulje(Save & Close ) -painiketta.
Parasta tässä menetelmässä on, että voit lisätä aiemmin luodun sähköpostin tai yhteystietoluettelon uuteen ryhmään. Se luo sisäkkäisen ryhmän, toisin sanoen.
Aiheeseen liittyvää luettavaa:(Related reading:)
- Lähetä sähköpostiviestejä joukkona useille yhteyshenkilöille Outlook.comin People Contact List -luettelon avulla(Send email in bulk to multiple contacts using People Contact List in Outlook.com)
- Sähköpostiluettelon luominen useiden yhteystietojen valitsemiseksi kerralla Gmailissa.(How to create an Email list to select multiple contacts at once in Gmail.)
Related posts
Uuden tapahtuman, yhteyshenkilön ja ryhmän luominen Outlook.comissa
Lähetä sähköpostia useille yhteyshenkilöille Outlook.comin People Contact List -sovelluksen avulla
Toisen Outlook-kohteen (sähköposti, yhteystieto, tehtävä tai kalenterikohde) liittäminen sähköpostiin
Virhe ladattaessa viestiä Outlook-virhe Android-mobiililaitteella
Outlook-mobiilisovelluksen optimointi puhelimeesi
Kokouskutsun lähettäminen Outlookissa
Lähetetään tai vastaanotetaan raportoitu virhe (0x80042109) Outlookissa
Wordin, Excelin, PowerPointin, Outlookin käynnistäminen vikasietotilassa
Outlookin asettaminen oletusarvoiseksi sähköpostinlukijaksi Macissa
Sähköpostin automaattinen edelleenlähetys Microsoft Outlookissa
Kalenterin jakaminen Outlookissa
Automaattinen täydennys ei toimi oikein Outlookissa
Poista Outlook .pst-datatiedosto OneDrivesta Windows 10:ssä
Kuinka lähettää sähköpostit, jotka ovat juuttuneet Microsoft Outlook -asiakkaan Lähtevät-kansioon
RSS-syötteiden lisääminen Outlookiin Windows 11/10:ssä
Sähköpostin ajoittaminen Outlook.comissa käyttämällä Lähetä myöhemmin -painiketta
Kuinka lisätä Outlook Smart Tile Edgen uudelle välilehdelle
Outlook-virhe 80041004 synkronoitaessa kansiohierarkiaa
Gmailin käyttäminen Outlook.com-käyttöliittymästä
Taulukon lisääminen Gmail- ja Outlook-sähköpostiviesteihin
