Yhteyden muodostaminen piilotettuihin langattomiin verkkoihin Windows 8:ssa ja Windows 8.1:ssä
Vaikka yhteyden muodostaminen lähettävään langattomaan verkkoon Windowsissa(Windows) on hyvin yksinkertainen prosessi, samaa ei voida sanoa piiloverkosta. Jos piilotettu verkko ei lähetä sen SSID : tä (palvelujoukon tunniste) tai verkon nimeä, se ei näy käytettävissä olevien verkkojen luettelossa, johon voit käyttää tietokoneeltasi. Sinun on tiedettävä SSID sekä kaikki muut suojaustiedot, ennen kuin voit muodostaa yhteyden. Lue vaiheittaiset ohjeet piilotettuun verkkoon yhdistämisestä Windows 8 :ssa ja Windows 8.1 :ssä .
Hanki langattoman verkon tiedot
Kun muodostat yhteyden lähetysverkkoon, suuri osa verkon määrityksistä tehdään puolestasi automaattisesti. Sinun(All) tarvitsee vain kirjoittaa salasana. Kun muodostat yhteyden piilotettuun verkkoon, sinun on kerättävä kaikki tiedot ja syötettävä ne manuaalisesti. Ennen kuin yrität edes yrittää muodostaa yhteyttä, sinun on kerättävä tärkeitä tietoja.
Siirry reitittimesi asetusvalikkoon, mikä voidaan yleensä tehdä kirjoittamalla sen IP-osoite selaimen osoiteriville.
Valitse langattomat asetukset -osio ja huomioi verkkosi nimi (tai SSID ) ja suojaustyyppi. Jos verkkosi käyttää WEP :tä, tarkista WEP - avain. Jos käytät WPA-PSK :ta tai WPA2-PSK :ta , huomioi esijaettu(Pre-shared) avain. Jos et käytä minkäänlaista suojausta, tarvitset vain SSID :n .
HUOMAA:(NOTE:) Edellä mainitut suojaustyypit ovat niitä, joita todennäköisimmin löytyy kotiverkoista. WPA , WPA2 ja 802.1x löytyvät useimmiten yritysverkoista, joissa järjestelmänvalvoja hoitaa määritykset.
Ennen kuin yrität muodostaa yhteyttä, varmista, että olet sen langattoman verkon alueella, johon haluat muodostaa yhteyden.
Siirry verkko-(Network) ja jakamiskeskukseen(Sharing Center)
Verkko- ja jakamiskeskukseen(Network and Sharing Center) pääsee useilla tavoilla . Nopein tapa työpöydällä(Desktop) on napsauttaa hiiren kakkospainikkeella verkkokuvaketta ilmaisinalueella ja napsauttaa "Avaa verkko- ja jakamiskeskus".("Open Network and Sharing Center.")

Kaikki muut tavat käyttää sitä on kuvattu tässä oppaassa: Mikä on Windowsin verkko- ja jakamiskeskus? (What is the Network and Sharing Center in Windows?).

Kuinka muodostaa yhteys piilotettuun langattomaan verkkoon(Hidden Wireless Network)
Kun olet löytänyt tiesi Verkko- ja jakamiskeskukseen(Network and Sharing Center) , napsauta tai napauta "Määritä uusi yhteys tai verkko".("Set up a new connection or network.")

Valitse "Yhdistä manuaalisesti langattomaan verkkoon"("Manually connect to a wireless network") ja napsauta tai napauta "Seuraava".("Next.")

Syötä(Enter) verkkosi suojaustiedot niille varattuihin tiloihin seuraavasti:
- Kirjoita (Enter)SSID verkon nimi -kenttään.
- Valitse Suojaustyyppi-kentästä suojaustyyppi, jota käyttää langaton verkko, johon haluat muodostaa yhteyden. Jotkut reitittimet saattavat nimetä tämän todennusmenetelmän(authentication method) . Valitsemastasi suojaustyypistä riippuen Windows saattaa pyytää sinua valitsemaan salaustyypin tai ei.
- Syötä suojausavainkenttään langattoman verkon käyttämä salasana.
- Jos et halua muiden näkevän kirjoittamaasi salasanaa, valitse Piilota merkit("Hide characters") -valintaruutu .
- Jos haluat muodostaa yhteyden tähän verkkoon automaattisesti, sinun tulee valita "Aloita tämä yhteys automaattisesti"("Start this connection automatically") -valintaruutu .
- Sinun tulee myös valita ruutu, jossa lukee "Yhdistä, vaikka verkko ei lähetä"("Connect even if the network is not broadcasting") .
Kun olet syöttänyt kaikki sinulta pyydetyt tiedot, paina Seuraava(Next) .
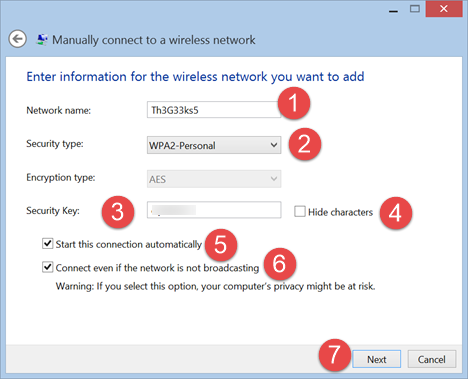
Saat ilmoituksen, onko Windows lisännyt langattoman verkon onnistuneesti. Paina Sulje(Close) ja olet valmis.

Jos verkko on alueella, Windows muodostaa automaattisesti yhteyden siihen. Tarkista verkkokuvake ilmaisinalueella. Sen pitäisi kuvata sarja täydellisiä palkkeja, jotka osoittavat yhteyden vahvuuden.

Yhteysongelmien vianmääritys
Vaikka noudattaisit yllä olevia ohjeita tarkasti, ongelmia voi ilmetä. Jos et pysty muodostamaan yhteyttä valitsemaasi verkkoon ja olet varma, että antamasi suojaustiedot ovat täsmälleen oikein, katso vianetsintätiedot näistä artikkeleista.
- Internet-yhteysongelmien vianmääritys langattomassa verkossa(Troubleshoot Internet Connection Problems over a Wireless Network) - Windows voi diagnosoida ja ratkaista monia yksinkertaisia yhteysongelmia käyttämällä omaa vianmääritystoimintoaan. Tässä artikkelissa kerrotaan, kuinka työkalua käytetään.
- Langattoman verkkoyhteyden ongelmien vianmääritys itse(Troubleshoot Wireless Network Connection Problems by Yourself) – Jos haluat mieluummin tehdä vianmäärityksen itse, tässä artikkelissa on useita vuokaavioita, joista voi olla apua. Muutamiin kysymyksiin vastaaminen voi auttaa sinua löytämään verkko-ongelmiesi syyn.
- Langattomien verkkoprofiilien poistaminen tai unohtaminen Windows 8.1:ssä(How to Delete or Forget Wireless Network Profiles in Windows 8.1) - Jos et pysty muodostamaan yhteyttä aiemmin toimivaan verkkoon, sinulla voi olla ongelma verkkoprofiilissasi. Katso tämä opetusohjelma, niin opit poistamaan ongelmallisen profiilin ja muodostamaan yhteyden.
Johtopäätös
Huomaat, että yhteyden muodostaminen piilotettuun verkkoon on paljon monimutkaisempi kuin pelkkä yhteyden muodostaminen lähetysverkkoon. Jos mietit, kannattaako se vaivaa vai ei, se on keskustelun aihe. SSID :n piilottaminen peittää verkon kokemattomilta hakkereilta ja freeloaderilta, mutta se ei edes hidastaisi kokenutta hakkeria. Lopulta, jos SSID :n piilottaminen saa sinut tuntemaan olosi turvallisemmaksi, tee se. Mutta riippumatta siitä, mitä valitset, varmista, että käytät suojattua salasanaa ja salausta.
Related posts
Yhteyden muodostaminen langattomiin verkkoihin Windows 8:ssa ja Windows 8.1:ssä
Windows 8.1 -laitteiden yhdistäminen langattomiin verkkoihin WPS:n kautta
Kuinka muodostaa yhteys piilotettuihin langattomiin verkkoihin Windows 7:ssä
Langattomien verkkoprofiilien poistaminen tai unohtaminen Windows 8.1:ssä
Langattomien verkkoyhteyksien ja -profiilien hallinta Windows 8:ssa
Kuinka mukauttaa verkon jakamisen lisäasetuksia Windowsissa
Kuinka löytää piilotetut langattomat verkot (SSID:t) alueeltasi Windowsissa
Neljä tapaa unohtaa WiFi-verkko Windows 10:ssä
Muuta verkon sijainti yksityisestä julkiseksi Windows 8.1:ssä
Tulostaminen jaettuun Mac OS X -tulostimeen Windows 7:stä ja Windows 8:sta
Yksinkertaisia kysymyksiä: Mikä on välityspalvelin ja mitä se tarkoittaa?
Mikä on kotiryhmä? Windows 7 -kotiryhmän käyttäminen
Kuinka muodostaa yhteys Wi-Fi-verkkoon Windows 11:ssä -
3 tapaa muodostaa yhteys piilotettuihin Wi-Fi-verkkoihin Windows 10:ssä
Nörttivinkkejä langattomiin verkkoihin liittyvien yhteyksien hallintaan Windows 7:ssä
Windows 10 -hotspotin luominen: Kaikki mitä sinun tarvitsee tietää
Kuinka muodostaa yhteys langattomiin verkkoihin Windows 7:ssä
Kuinka poistaa verkkosijainnit, jotka on kartoitettu asemiin Windows 8:ssa
Langattoman Ad Hoc -tietokoneiden välisen verkon määrittäminen Windows 7:ssä
Kuinka käyttää WPS:ää Windows 10:ssä yhteyden muodostamiseen Wi-Fi-verkkoihin
