Yhteensopimaton näytönohjainvirhe Windows 11/10 -asennuksen aikana
Tämä Windows 11/10 -päivitysvirhe(Upgrade) puhuu puolestaan. Windows PC :ssäsi on näytönohjain tai kortti, joka ei ole yhteensopiva seuraavan Windowsin(Windows) päivityksen kanssa . Sinulla on kaksi vaihtoehtoa: joko löydät yhteensopivan ohjaimen tai sinun on vaihdettava näytönohjaimet tai vain poistettava asennus ja annettava Windows 11/10 korjata se puolestasi. Tämä viesti kertoo, kuinka voit korjata yhteensopimattoman näytönohjaimen(Incompatible Video card) virheen Windows 11/10 -asennuksen aikana.
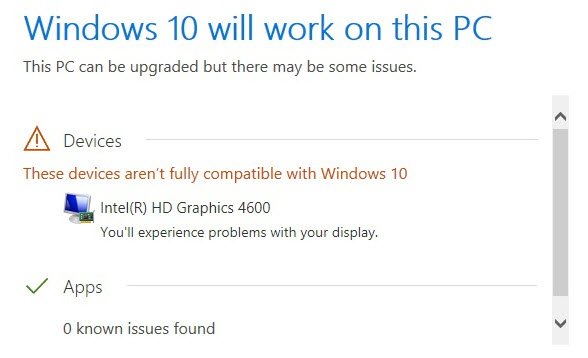
Yhteensopimaton näytönohjainvirhe (Video)Windowsin asennuksen(Windows Installation) aikana
1] Etsi yhteensopiva ohjain
Paras idea on vierailla OEM-sivustolla(visit the OEM website) ja etsiä grafiikkaohjainpäivitystä, joka on yhteensopiva asennettavan Windows 11/10 -version kanssa . Jos löydät sen, lataa se ja suorita asennusohjelma päivittääksesi sen. Suorita Windowsin asennus(Windows Installation) uudelleen ja katso, onko ongelma ratkaistu.
2] Poista (Device Manager)näytönohjainsovitin(Remove Video Card) Laitehallinnasta
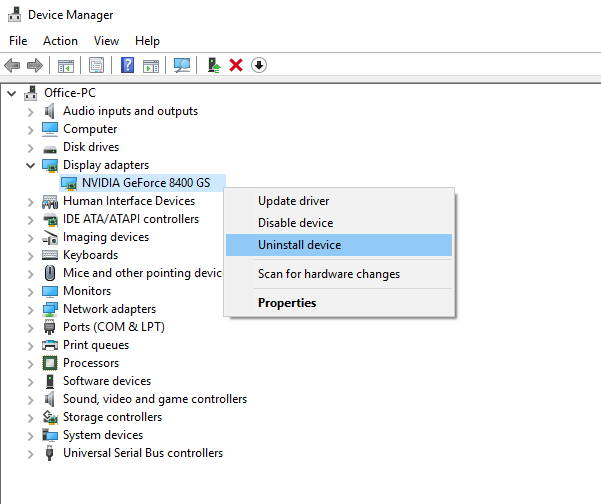
- Press Win + X + MAvaa Laitehallinta (Device Manager)painamalla Win + X + M .
- Laajenna Näyttösovittimet-luetteloa(Display Adapters list) ja etsi tietokoneesi grafiikkalaite. Yleensä se on vain yksi.
- Napsauta(Right-click) näyttösovitinta hiiren kakkospainikkeella ja napsauta Poista asennus.
Windows asentaa yleisen ohjaimen, joka toimii Windows 11/10 -version kanssa. Joten lähetä tämä, käynnistä Windows 10 -asennus uudelleen. Se asentaa automaattisesti testatun ohjainpäivityksen. Ohjain ladataan Windows Updaten(Windows Update) kautta .
Aiheeseen liittyvä(Related) : Videoohjain kaatui ja nollattiin(Video Driver crashed and was reset) .
3] Asenna uusi näytönohjain
On hyvä idea poistaa näytönohjain, jos se vanhenee. Kun Windows 11/10 sisältää uusia toimintoja ja kortti lähestyy käyttöikänsä loppua, OEM tarjoaa rajoitettua tukea uusien ominaisuuksien lisäämiseen. Parhaimmillaan se on hyödyllinen yleiseen tarkoitukseen, mutta ei huippuluokan pelaamiseen ja niin edelleen.
Uuden yhteensopivan näytönohjaimen asentaminen on paras vaihtoehto. Älä kuitenkaan irrota vanhaa korttia fyysisesti, ennen kuin olet poistanut sen asianmukaisesti järjestelmästä. Varmista siis, että noudatat samoja vaiheita, jotka jaimme toisessa suosituksessa, ja asenna sitten uusi näytönohjain ja asenna ohjain.

Tämän jälkeen sinun tulee myös poistaa ohjainohjelmisto (Driver)Ohjauspaneelista(Control Panel) . Tämä ohjelmisto tarjoaa lisäominaisuuksia, joita voidaan hienosäätää edelleen. Jos asennat saman yrityksen näytönohjainkorttia(Graphics) , on järkevää, että poistat sen kokonaan ja asennat sen tuoreena.
- Kirjoita hakukenttään Ohjauspaneeli(Control Panel) ja kun ohjelma tulee näkyviin, avaa se napsauttamalla.
- Kirjoita Ohjelmat(Type Programs) ja Features > Add tai poista sovellus(Remove Programs) .
- Etsi ohjainohjelma(Driver) , valitse ja poista se(Uninstall it) .
- Jos ohjelmisto tarjoaa sinulle sen korjaamisen, ohita se ja valitse vain asennuksen poistaminen.
Nyt kun suoritat vaiheen, sen pitäisi toimia ilman ongelmia.
Kerro meille, auttoiko tämä opas sinua ratkaisemaan ongelman.(Let us know if this guide helped you solve the issue.)
Related posts
Windows 11/10:n asentaminen USB:stä: Screenshot Tutorial
Fix Setup ei onnistunut vahvistamaan tuoteavainvirhettä Windows 11/10:ssä
Kuinka asentaa Windows 11/10 Android-puhelimesta DriveDroidin avulla
Tätä asennuspakettia ei voitu avata Windows 11/10:ssä
Windows Installer ei toimi kunnolla Windows 11/10:ssä
Small Memory Dump (dmp) -tiedostojen avaaminen ja lukeminen Windows 11/10:ssä
Suojaus yhdellä silmäyksellä -sivu Windowsissa Tietoturva on tyhjä Windows 11/10:ssä
Windows Audio Service ei ole käynnissä Windows 11/10:ssä
Kuvat-sovellus kaatuu tiedostojärjestelmävirheen vuoksi Windows 11/10:ssä
Windows Security sanoo, että Windows 11/10:ssä ei ole suojauksen tarjoajia
Valokuvia ei voi tuoda iPhonesta Windows 11/10 -tietokoneeseen
File Explorer ei avaudu Windows 11/10:ssä
Rakenna Tokens.dat- tai aktivointitunnukset-tiedosto uudelleen Windows 11/10:ssä
Windows Update ei asentunut tai lataudu Windows 11/10:ssä
Media Transfer Protocol (MTP) ei toimi Windows 11/10:ssä
Ohje-sovellus ei toimi Windows 11/10:ssä
Windows ei saa verkkoasetuksia reitittimestä Windows 11/10:ssä
Kuinka korjata WiFi-ongelmat Windows 11/10:ssä
Snip and Sketch ei toimi tai jumiutuu Windows 11/10:ssä
Taustalla oleva älykäs siirtopalvelu ei toimi Windows 11/10:ssä
