Yhdistettyjen verkkoasemien skannaus Windows Defenderillä
Oletusarvon mukaan Windows 10:n Windows Defender ei tarkista yhdistettyjä verkkoasemia . Tässä viestissä näytämme, kuinka Windows Defender määritetään niin, että se skannaa yhdistetyt verkkoasemat täyden tarkistuksen aikana, mikä parantaa turvallisuutta ja suojausta. Yhdistetyt(Mapped) verkkoasemat voidaan aina tarkistaa pikatarkistuksen ja mukautetun tarkistuksen aikana.
Voit määrittää Windows Defenderin etsimään haittaohjelmia ja PUP(configure Windows Defender to scan for malware and PUPs) -tiedostoja yhdistettyjen verkkoasemien sisällöstä, kun suoritat täyden tarkistuksen, jollakin seuraavista kolmesta tavasta:
- Ryhmäkäytäntöeditori.
- Rekisterieditori.
- PowerShell.
Katsotaanpa menettelyä yksityiskohtaisesti.
(Scan Mapped Network)Skannaa yhdistetyt verkkoasemat Windows Defenderillä(Windows Defender)
1] Ryhmäkäytäntöeditorin kautta(1] Via Group Policy Editor)
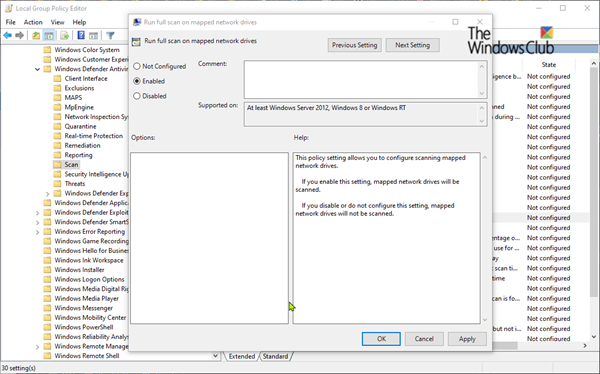
Paina Windows -näppäintä + R. Kirjoita Suorita(Run) - valintaikkunaan gpedit.msc ja käynnistä ryhmäkäytäntöeditori(Group Policy Editor) painamalla Enter .
Siirry paikallisen ryhmäkäytäntöeditorin(Local Group Policy Editor) vasemmassa ruudussa seuraavaan sijaintiin:
Computer Configuration > Administrative Templates > Windows Components > Windows Defender Antivirus > Scan
Tämän käytäntöasetuksen avulla voit määrittää yhdistettyjen verkkoasemien tarkistuksen.
- Jos otat tämän asetuksen käyttöön, yhdistetyt verkkoasemat tarkistetaan.
- Jos poistat tämän asetuksen käytöstä tai et määritä sitä, yhdistettyjä verkkoasemia ei tarkisteta.
Kaksoisnapsauta paikallisen ryhmäkäytäntöeditorin ikkunan (Local Group Policy Editor)Tarkista(Scan) - kohdan oikeanpuoleisessa ruudussa Suorita täydellinen tarkistus yhdistetyille verkkoasemille(Run full scan on mapped network drives) -käytäntöä muokataksesi sen ominaisuuksia.
Jos haluat sisällyttää yhdistetyt verkkoasemat täyden tarkistuksen aikana, valitse (Mapped Network Drives)Enabled (Käytössä ) -valintanappi . Muussa tapauksessa valitse Ei määritetty(Not Configured) tai Ei käytössä(Disabled) -valintanappi ja napsauta Käytä(Apply) > OK sulkeaksesi yhdistetyt verkkoasemat(Mapped Network Drives) pois täyden tarkistuksen aikana.
Ei määritetty(Not Configured) on oletusasetus.
Voit poistua Paikallinen ryhmäkäytäntöeditori(Local Group Policy Editor) -ikkunasta, kun olet valmis.
2] Rekisterieditorin kautta(2] Via Registry Editor)
Paina Windows -näppäintä + R. Kirjoita Suorita(Run) - valintaikkunaan regedit , paina Enter, napsauta Kyllä (Yes)UAC - kehotteessa käynnistääksesi Rekisterieditori(Registry Editor) .
Siirry seuraavaan rekisteriavaimeen(Registry) :
HKEY_LOCAL_MACHINE > SOFTWARE > Policies > Microsoft > Windows Defender > Scan
Jos sinulla ei ole Scan -avainta, luo se napsauttamalla hiiren kakkospainikkeella Windows Defender -painiketta ja valitsemalla sitten Uusi(New) > Avain(Key) .
Nyt voit luoda uuden DWORD -arvon (32-bittinen) , jonka nimi on DisableScanningMappedNetworkDrivesForFullScan (Value).(DisableScanningMappedNetworkDrivesForFullScan.)

Kaksoisnapsauta nyt tätä äskettäin luotua arvoa muokataksesi sen ominaisuuksia.
- Ota se käyttöön antamalla sille arvo 0
- Jos haluat poistaa sen käytöstä, anna sille arvo 1

Käynnistä tietokoneesi uudelleen.
3] PowerShellin käyttäminen(3] Using PowerShell)
Avaa Windows PowerShell (järjestelmänvalvoja)(Open Windows PowerShell (Admin)) . Kirjoita tai kopioi ja liitä jokin seuraavista komennoista PowerShell -ympäristössä ja paina Enter:
Voit ottaa verkkoasemien tarkistuksen käyttöön seuraavasti:
Set-MpPreference -DisableScanningMappedNetworkDrivesForFullScan 0
Voit poistaa verkkoasemien tarkistuksen käytöstä seuraavasti:
Set-MpPreference -DisableScanningMappedNetworkDrivesForFullScan 1
Uudelleenkäynnistystä ei vaadita tässä. Asetus otetaan käyttöön välittömästi.
Siten voit saada Windows Defenderin tarkistamaan yhdistetyt verkkoasemat.
(Thus, you can make Windows Defender scan mapped network drives.)
Lue nyt(Now read) : Verkkoskannauksen ottaminen käyttöön Windows Defenderissä(enable Network scanning in Windows Defender) Windows 10:ssä.
Related posts
Verkkoskannauksen ottaminen käyttöön Windows Defenderissä Windows 11/10:ssä
Ota Ransomware Protection käyttöön ja määritä se Windows Defenderissä
Kansion sulkeminen pois Windows Defenderin tarkistuksesta Windows 11/10:ssä
Windows Defenderin päivittäminen manuaalisesti Windows 10:ssä
Windows Defenderiä ei voi ottaa käyttöön Windows 11/10:ssä
Windows Defender ei sammu; Windows Defenderiä ei voi poistaa käytöstä
Windows Defenderin käyttäminen Windows 8:ssa ja Windows 8.1:ssä
Sallittujen sovellusten luettelon muokkaaminen Windows Defenderin palomuurissa (ja muiden estäminen)
Windows Defenderin palomuuri lisäsuojauksella: mikä se on? Kuinka se avataan? Mitä sillä voi tehdä?
Ota Microsoft Defenderin ilmoitukset käyttöön tai ota ne käyttöön Windows 10:ssä
Mikä on Control Flow Guard Windows 10:ssä - kuinka se kytketään päälle tai pois päältä
Hallitse karanteeniin asetettuja kohteita ja poissulkemisia Windows Defenderissä
Suorita Windows Defender Offline Scan käynnistyksen yhteydessä Windows 11/10:ssä
Lisää poissulkemiskohde Windows Defenderin kontekstivalikkoon
Paras palomuuri Windows 10:lle, joka ei ole Windows Defender
IT-järjestelmänvalvojasi on poistanut Windowsin suojauksen käytöstä
Määritä Microsoft Defender tarkistamaan .zip .rar .cab -tiedostoja Windows 11/10:ssä
5 asiaa, joita voit tehdä uudella Windows Defender Security Centerillä
Sovelluksen lisääminen tai poissulkeminen Windows 10:n Exploit Protectionissa
Korjaa Windows Defender -virhekoodi 0x8050800c Windows 11/10:ssä
