Yhdistä useita PDF-tiedostoja yhdeksi PDF-dokumentiksi Yhdistä PDF -toiminnolla
PDF -työkalut ovat melko suosittuja verkossa, vaikka monet käyttäjät saattavat uskoa, että Adobe on ainoa toimittaja. Näin ei tietenkään ole, ja aiomme juuri nyt keskustella yhdestä ilmaisista PDF - työkaluista, jonka olemassaolosta monilla ei ole aavistustakaan. Meillä on tässä ohjelma, joka tunnetaan nimellä Yhdistä PDF(Combine PDF) ja se on varsin tehokas itsenäiselle sovellukselle, joka keskittyy vain PDF -tiedostoihin liittyviin asioihin .
Yhdistä(Combine) useita PDF -tiedostoja yhdeksi PDF - dokumentiksi
Tiedätkö, jos olet sellainen, joka haluaa yhdistää kaksi PDF - dokumenttia yhdeksi asiakirjaksi, yhdistä PDF(Combine PDF) on yksi markkinoiden parhaista tällä hetkellä. Ja mikä parasta, sitä voi käyttää ilmaiseksi niin kauan kuin haluat. Kun kyse on PDF -tiedostojen salaamisesta mistä tahansa syystä, tämä työkalu on täydellinen myös siihen. Käyttäjät voivat jopa lisätä vesileimoja PDF -tiedostoihinsa, jos niin haluavat. On selvää, että pidämme ominaisuuksista, mutta onko Combine PDF aikasi arvoinen? Katsotaanpa sitä, eikö?
Yhdistä PDF-ilmaisohjelma Windows PC:lle
Voit helposti yhdistää tai yhdistää useita tiedostoja yhdeksi PDF - dokumentiksi ilmaisella Combine PDF -ohjelmistolla Windows 10 PC:lle. Ensimmäinen asia, jonka käyttäjät huomaavat tästä työkalusta, on koko. Se on kooltaan hieman yli 12 megatavua, ja puhumattakaan siitä, että käyttöliittymä on melko yksinkertainen ja helppo silmille.
1] Muunna tiedostot
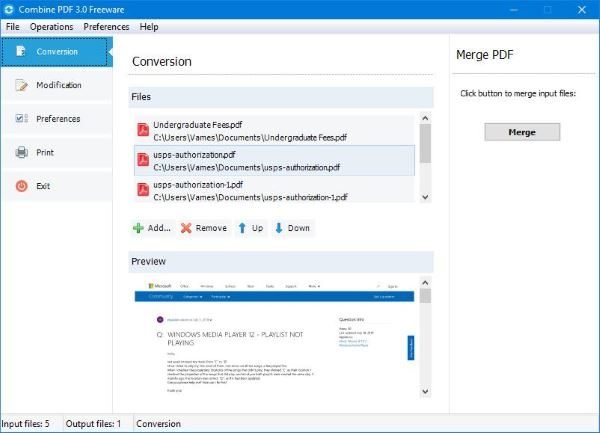
OK, joten olet valmis yhdistämään PDF - tiedostosi yhdeksi asiakirjaksi ja miettimään, kuinka saat työsi tehtyä tällä ohjelmalla. No(Well) , työkalun käynnistämisen jälkeen napsauta Muunna(Conversion) ja napsauta sitten Lisää tiedostoja(Add Files) .
Tässä sinun on lisättävä PDF - asiakirjat yhdistämistä varten. Emme ole varmoja, onko työkalulla rajoituksia, mutta lisäsimme vain kaksi yhdistämisprosessin käynnistämiseksi.
Napsauta lopuksi painiketta, jossa lukee Yhdistä(Merge) , istu sitten alas ja odota. Asiakirjojen käsittely ja yhdistäminen yhdeksi on nopeaa, mutta sitten taas kaikki tiivistyy tietokoneen nopeuteen ja PDF -tiedoston sisältöön .
2] Muutos
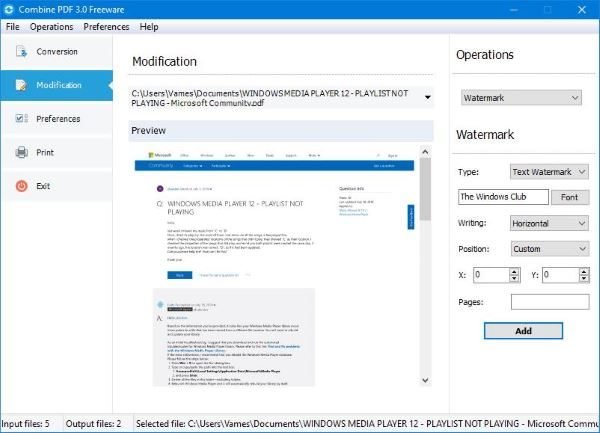
Joten oletko kiinnostunut muokkaamaan tiedostojasi ennen yhdistämistä? Se on hienoa, koska se on mahdollista täällä. Nyt on syytä pitää mielessä, että vesileimojen lisääminen ei ole ainoa tapa muokata tiedostoja täällä.
Käyttäjät voivat halutessaan rajata ja kiertää sivuja. Lisäksi, kun on kyse sivujen purkamisesta, sivujen poistamisesta ja salauksen lisäämisestä, nämä asiat voidaan tehdä Muokkaus(Modification) -osion kautta.
Kun olet tehnyt valintasi, paina painiketta, jossa lukee Lisää(Add) . Anna(Just) sille vain vähän aikaa ja odota prosessin valmistumista.
3] Asetukset
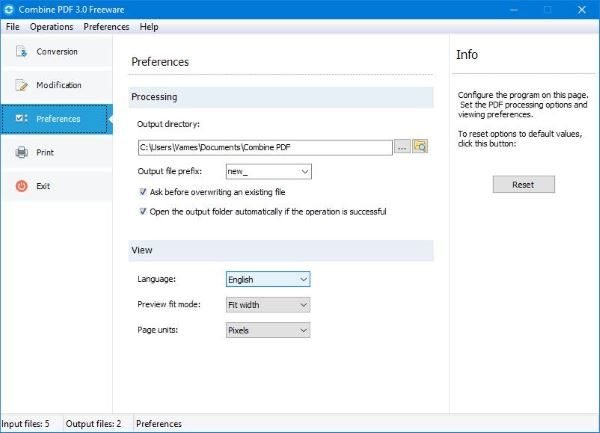
Astuimme Asetukset(Preferences) -osioon suurilla odotuksilla, mutta lähdimme hieman pettyneinä. Sanomme sen, koska täällä ei valitettavasti ole paljon tekemistä. Kaikilla Combine PDF -ohjelman(Combine PDF) upeilla ominaisuuksilla , jotka ovat tuoneet pöytään, Asetusten olisi pitänyt sisältää monia muita asioita.
Tästä osiosta käyttäjä voi vaihtaa tuloskansiota, kieltä, sivuyksiköitä ja paljon muuta. Jos et ole nyt tyytyväinen muutoksiin, paina vain Reset - painiketta palauttaaksesi kaikki asetukset tehdasasetuksiin.
Lataa Combine PDF(Download Combine PDF) heti viralliselta verkkosivustolta www.best-pdf-tools.com .
Related posts
Asiakirjan muuntaja: Muunna DOC-, PDF-, DOCX-, RTF-, TXT-, HTML-tiedostoja
Mikä on PPS-tiedosto? Kuinka muuntaa PPS PDF:ksi Windows 11/10:ssä?
PDF-teksti katoaa, kun tiedostoa muokataan tai tallennetaan Windows 11/10:ssä
Parhaat ilmaiset pilvipohjaiset PDF-editorin online-työkalut
Ilmainen PDF Editor Online -työkalu PDF-tiedostojen muokkaamiseen - PDF Joo
Muokkaa PDF-tiedostoja ilmaisilla PDF-muokkausohjelmistoilla ja -palveluilla
Ota kaksisivuinen katselutila käyttöön PDF:lle Google Chrome PDF Viewerissa
Optimoi, pakkaa ja pienennä PDF-tiedoston kokoa Windows 11/10:ssä
Kuinka muuntaa PDF-tiedosto MOBI:ksi Windows 10:ssä
PDF-dokumentin muuntaminen monisivuiseksi TIFF-kuvaksi Windowsissa
Pakkaa PDF-ohjelmisto: Pakkaa PDF-tiedostoja PDF Reducer -verkkotyökalujen avulla
PDF Candy on all-in-one online-työkalu PDF-tiedostojen hallintaan
Kuinka ottaa kaksisivuinen asettelu käyttöön PDF-tiedostoille Edge-selaimessa
Paras ilmainen PDF Stamp Creator -ohjelmisto Windows 10:lle
Parhaat ilmaiset PDF-äänenlukijat Windows 10:lle
Muunna JPG-tiedosto PDF-muotoon verkossa ilmaiseksi
Lataa Windows Command Reference PDF Guide Microsoftilta
Vertaa PDF-, HTML-, PPT- jne. asiakirjoja verkossa näiden ilmaisten työkalujen avulla
Tarkastele kuvia ja PDF-dokumentteja nopeasti PRIMA Rapid Image Viewerin avulla
Paras ilmainen PDF-muokkausohjelmisto Windows 10:lle
