Xbox-pelipalkki ei toimi tai avaudu Windows 11/10:ssä
Kuten ehkä jo tiedät, Microsoft lisäsi (Microsoft)Windows Xbox -sovellukseen uuden ominaisuuden nimeltä Game bar, ja se toimitetaan Xbox - sovelluksen mukana. Xbox Game -palkki avautuu aina, kun peli käynnistetään, ja se on suunniteltu käyttäjien ottamaan videoita ja otoksia pelistä. Se on samanlaista kuin mitä ihmiset voivat tehdä Xbox Onella(Xbox One) , ja tiedätkö mitä? Se toimii. Puhumattakaan, jos pelipalkki(Game) ei käynnisty automaattisesti tietylle pelille, käyttäjät voivat lisätä kyseisen pelin asetusalueen kautta.
Xbox-pelipalkki ei toimi
Nyt voimme nähdä, miksi jotkut ihmiset nauttivat pelipalkin käytöstä ,(Game) joten kun alkoi ilmestyä raportteja ohjelmiston kyvyttömyydestä käynnistyä, meidän oli löydettävä tapa tehdä muutamia korjauksia siellä täällä.
Jos Xbox -pelipalkin(Game) peittokuva ei toimi Windows 11/10 :ssä , toimi seuraavasti:
- Katso Asetukset-alue
- Kytke pelipalkki päälle (Game)rekisterieditorin(Registry Editor) kautta
- Korjaa tai nollaa Xbox Game Bar
- Xbox-sovelluksen pikanäppäinasetukset
- Nollaa Xbox-sovellus
- Asenna Xbox-sovellus uudelleen
Jos haluat lisätietoja niistä, jatka lukemista.
1] Katso Asetukset-alue
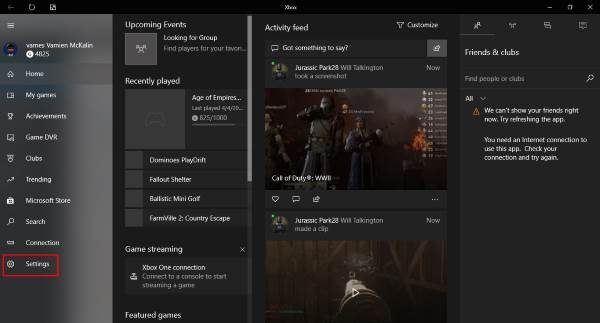
Löydä Xbox - sovellus etsimällä sitä Cortanassa(Cortana) ja käynnistä se sitten tuloksista. Valitse Setting s -vaihtoehto vasemmalla olevasta valikkoruudusta ja napsauta sitten Game DVR yllä olevista valikkovälilehdistä.
Näet nyt tekstin " Siirry Windowsin asetuksiin säätääksesi Game DVR -asetuksia. (Visit Windows Settings to adjust Game DVR settings.)Napsauta(Click) sitä ja odota, että Asetukset(Settings) - sovellus käynnistyy. Valitse Pelipalkki( Game bar) ja varmista, että mahdollisuus tallentaa pelileikkeitä ja ottaa kuvakaappauksia on päällä.
Muista myös valita ruutu, jossa lukee " Avaa pelipalkki tällä ohjaimen painikkeella. (Open Game bar using this button on a controller.)Kun olet valmis, paina Windows Key + G käynnistääksesi pelipalkin.
2] Kytke (Switch)pelipalkki(Game) päälle rekisterieditorin(Registry Editor) kautta
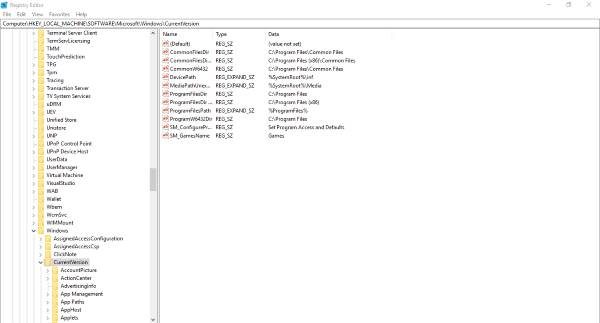
Pelipalkkiin(Game) voi siirtyä Windows 11/10 : n rekisterieditorin(Registry Editor) kautta . Tee sitä varten seuraava:
Käynnistä (Fire)Suorita(Run) - valintaikkuna painamalla Windows Key + R , kirjoita regedit ja paina Enter . Siirry(Navigate) seuraavaan näppäimeen:
HKEY_CURRENT_USER\SOFTWARE\Microsoft\Windows\CurrentVersion\GameDVR
Napsauta nyt hiiren kakkospainikkeella AppCaptureEnabled DWORDia(AppCaptureEnabled DWORD) ja valitse Muokkaa(Modify) . Tässä on asia, jos DWORD - arvo on 0, aseta se arvoon 1 ja tallenna se.
Seuraava askel on sitten siirtyä seuraavaan avaimeen
HKEY_CURRENT_USER\System\GameConfigStore
ja muista klikata hiiren kakkospainikkeella GameDVR_Enabled DWORD :ta ja valita Muokkaa(Modify) . Tässä sinun on kirjoitettava tekstiruutuun 1 , jos se on 0.(1)
Lopuksi tallenna ja käynnistä Windows 11/10 uudelleen .
3] Korjaa tai nollaa Xbox-pelipalkki
Xbox Game Barin korjaaminen tai nollaus Windows 11/10:ssä:
- Avaa Windows Settings > Apps > Apps ja ominaisuudet
- Etsi Xbox - hakupalkki (Xbox Search Bar)sovellusluettelosta(Apps)
- Napsauta Lisäasetukset
- Täällä voit nollata tai korjata Xbox-pelipalkin(Xbox Game Bar) .
4] Xbox-sovelluksen pikanäppäinasetukset
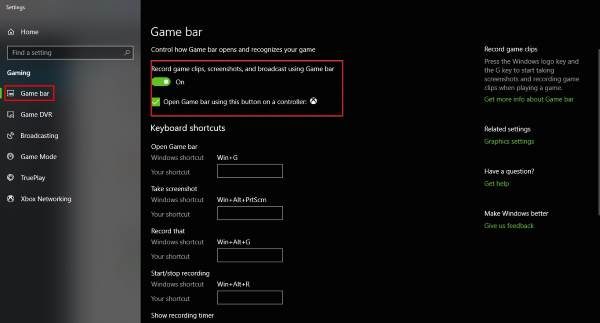
Oletko(Are) varma, että pelipalkin(Game) pikanäppäimiä ei ole määritetty uudelleen? Voimme tietää tämän käynnistämällä Xbox-sovelluksen(Xbox app) uudelleen, siirtymällä kohtaan Asetukset(Settings) ja valitsemalla vielä kerran Game DVR. Napsauta Windows-asetukset(Windows Settings) - vaihtoehtoa, valitse sitten Pelipalkki(Game bar) ja varmista, että kaikki pikanäppäimet on asetettu.
Jos ne eivät ole, tee se itse ja siirry eteenpäin.
5] Palauta Xbox-sovellus
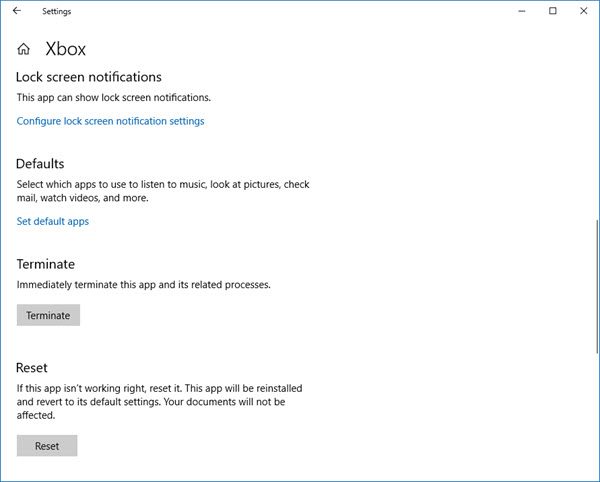
Jos Xbox-pelipalkki(Xbox Game) ei toimi, saatat haluta nollata sovelluksen(App) ja katsoa. Voit tehdä sen Settings > Sovellukset(App) > Xbox > Lisäasetukset > Reset .
6] Asenna Xbox-sovellus uudelleen
Napsauta (Click)Windows Key + S ja kirjoita sitten hakukenttään Powershell . Napsauta hiiren kakkospainikkeella ohjelmaa, kun se tulee näkyviin, ja avaa se järjestelmänvalvojana(Administrator) . Suorita seuraava komento:
Xbox app: Get-AppxPackage *xboxapp* | Remove-AppxPackage
Tämän pitäisi poistaa Xbox - sovellus Windows 10 -tietokoneeltasi.
Saat sen takaisin käynnistämällä Microsoft Storen(Microsoft Store) , etsimällä sen, lataamalla ja asentamalla sen.
Kuinka korjaan Xbox-pelipalkkini, joka ei toimi?
Jos Xbox-pelipalkki(Xbox Game) ei toimi Windows 11/10 -tietokoneellasi, sinun on tarkistettava Asetukset löytääksesi väärän. Tämän jälkeen voit ottaa pelipalkin käyttöön Rekisterieditorin (Game)kautta(Registry Editor) , tarkistaa Xbox -sovelluksen pikanäppäinasetuksen jne. Viimeinkin voit nollata Xbox - sovelluksen tai asentaa sen uudelleen, jotta se toimii taas.
Kuinka voin ottaa Xbox -pelipalkin käyttöön Windows 11/10 :ssä ?
Voit ottaa Xbox -pelipalkin käyttöön Windows 11/10Asetusten(Settings) avulla . Vaihtoehtoisesti voit käyttää Rekisterieditoria(Registry Editor) tehdäksesi saman asian. Menetelmästä riippuen sinun on löydettävä pelipalkin asetukset tai luotava Game DVR_Enabled (Game)HKCU : n GameConfigStoressa(GameConfigStore) .
Hope this helps!
Related posts
Kuinka pelata mitä tahansa Xbox-peliä Windows 11/10 -tietokoneella
Ota Game DVR tai Game Bar käyttöön tai poista ne käytöstä Windows 11/10:ssä
Xbox Game Pass ei toimi Windows 11/10:ssä
Korjaa Xbox-pelejä ei voi asentaa Windows 11/10 -tietokoneeseen
Ota Xbox-sovelluksen automaattinen käynnistys käyttöön tai poista se käytöstä Windows 11/10:ssä
Microsoft Edge -selainvinkkejä ja -vinkkejä Windows 11/10:lle
Synkronointiasetukset eivät toimi tai ovat harmaana Windows 11/10:ssä
Kuinka poistaa Xbox Game Speech -ikkuna?
Xbox Game Bar -widgetin kiinnittäminen Windows 10 -tietokoneen näytölle
Kuinka tarkistaa sammutus- ja käynnistysloki Windows 11/10:ssä
Koko näytön ohjelman tai pelin pakottaminen lopettamaan Windows 11/10:ssä
Mikä on Windows.edb-tiedosto Windows 11/10:ssä
Tämä sovellus ei voi avata virhettä Photos-, Xbox Game Bar-, Calculator- jne. sovelluksille
Tutkakaavion luominen Windows 11/10:ssä
Ota verkkoyhteydet käyttöön nykyaikaisessa valmiustilassa Windows 11/10:ssä
Reaktioajan mittaaminen Windows 11/10:ssä
Hallitse musiikkia Spotifyssa pelaamisen aikana Xbox Game Barin avulla
Säädä näyttöä paremman näytön tarkkuuden saamiseksi Windows 11/10:ssä
Korjaa OBS, joka ei kaappaa Game Audiota Windows 11/10:ssä
Pelitila puuttuu Windows 11/10:stä
