Xbox One -virhekoodin 0x97e107df korjaaminen
Usein(Often) käyttäjät raportoivat erityyppisistä Xbox - virhekoodeista, jotka näkyvät heidän tietokoneensa näytöllä. Yksi tällainen viime päivinä melko yleinen virhekoodi on 0x97e107df . Tämä virhekoodi ilmenee periaatteessa, kun käyttäjät yrittävät aloittaa pelin Xbox One -pelikonsoleissa. Se voi johtua väliaikaisesta häiriöstä lisenssin vahvistamisessa. Tietokoneen näytölle ilmestyvässä virheilmoituksessa on pieni kuvaus –
Something went wrong, Give it another try. If this happens again, visit xbox.com/errorhelp and enter the following code: 0x97e107df
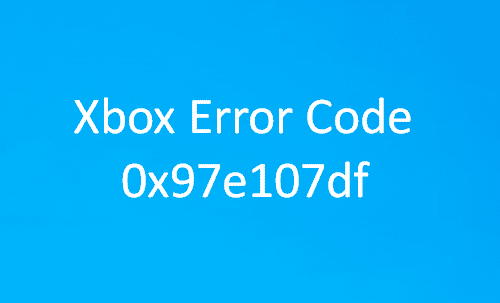
Jos olet myös törmännyt tähän ongelmaan ja etsit nyt ratkaisua, lue tämä viesti. Tässä oppaassa olemme sisällyttäneet kaikki mahdolliset tavat auttaa sinua korjaamaan tämän virhekoodin. Otetaanpa siis selvää.
Xbox One -virhekoodi 0x97e107df
Korjaa Xbox One -virhe(fix Xbox One Error) 0x97e107df noudattamalla alla olevia ehdotuksia yksitellen. Kirjoita muistiin myös menetelmä, joka auttaa sinua ratkaisemaan tämän ongelman, jotta voit käyttää sitä suoraan, jos kohtaat sen seuraavan kerran.
- Tarkista Xbox Live -palvelut
- Testaa verkkoyhteytesi
- Kirjaudu ulos ja kirjaudu uudelleen sisään
- Suorita kova uudelleenkäynnistys Xbox Onessa
- Suorita Online Xbox Troubleshooter.
Varmista(Make) , että tarkistat Internet-yhteyden tilan(Internet Connection Status) ja kaikki laitteiston kiinteät verkkoyhteydet ennen kuin jatkat. Katsotaanpa niitä yksityiskohtaisesti:
1] Tarkista Xbox Liven tila
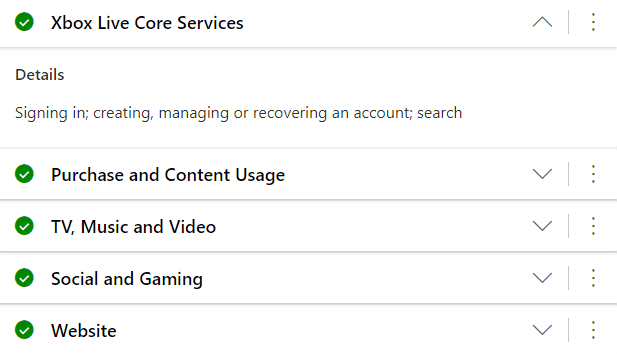
Xbox - palvelujen (Services) tila(Status) heikkenee joskus, mikä saattaa olla yksi tärkeimmistä syistä tämän ongelman ilmenemiseen. Se auttaa sinua korjaamaan tämän virheen, jos odotat, kunnes live-tila normalisoituu.
Joten saadaksesi Xbox Live -tilan(Xbox Live Status) käynnistämällä oletusselain ja avaamalla virallinen Xbox Live Status -verkkosivu(Status webpage) .
Kun avaat vastaavan sivun, saat täydelliset selitykset Xbox Liven tilasta(Xbox Live Status) tai siihen liittyvän palvelun tilasta.
Tarkista, onko jokin palvelu poissa. Jos kaikki palvelut näyttävät hyvältä, se tarkoittaa, että ongelma on nyt korjattu.
2] Kirjaudu ulos ja sitten takaisin sisään
Jos live-tila on hyvä, mutta saat silti virhekoodin, yritä kirjautua ulos Xbox-tililtäsi ja kirjautua sitten uudelleen sisään. Prosessi uusii tilisi lisenssin vahvistuksen. Voit tehdä sen noudattamalla alla olevaa ehdotusta:
Käynnistä konsoli painamalla(Press) ohjaimen Xbox - painiketta.
Valitse vasemmasta sivupalkista Asetukset(Settings) (ratas) -kuvake.
Siirry Asetukset-sivulla Yleiset(General) - välilehteen ja napsauta Kirjaudu ulos(Sign out) tilisi nimen alla.
Käynnistä nyt konsoli uudelleen Xbox - painikkeella ja kirjaudu sitten uudelleen sisään.
Kun olet noudattanut menettelyä, tarkista, korjaako se virheongelman.
3] Testaa verkkoyhteytesi
Jos ongelma jatkuu edelleen, nollaa verkkoasetukset ja katso, ratkaiseeko se ongelman. Varmista kuitenkin, että sinulla ei ole löysä langallinen yhteys. Se on yksi yleisimmistä virheistä, jotka jätetään huomiotta.
Voit tehdä tämän painamalla ensin ohjaimen Xbox One -painiketta.(Xbox One)
Valitse valikkoluettelosta Settings > All Settings > Network > Network Settings.
Siirry seuraavaksi Vianmääritys(Troubleshooting) -osioon ja napsauta Testaa yhteys(Test Connection) .
Nyt sinun on nollattava MAC - osoite(MAC address) .
Avaa siis opasvalikko uudelleen Xbox - painikkeella.
Siirry kohtaan Settings > All Settings > Network > Network Settings > Advance Settings .
Napsauta nyt vasemmassa alakulmassa Vaihtoehtoinen MAC-osoite(Alternate MAC address) -vaihtoehtoa > Tyhjennä(Clear) .
Kun otat muutokset käyttöön, sinun on käynnistettävä konsoli uudelleen. Tämä nollaa kaikki langattomat yhteydet, ja kun palaat, sen pitäisi toimia.
Pidä siis Xbox Guide -painiketta painettuna tai ja valitse sitten Käynnistä konsoli uudelleen(Restart console) -painike. Voit myös painaa pitkään konsolin virtapainiketta saavuttaaksesi saman.
4] Suorita(Perform) kova uudelleenkäynnistys (Hard Restart)Xbox(Xbox One) Onessa
Jos mikään yllä olevista menetelmistä ei korjaa tätä ongelmaa, sinun on käynnistettävä Xbox One uudelleen kovaa. Tämä tyhjentää kaikki välimuistissa olevat tiedot perusteellisesti, mikä saattaa aiheuttaa tämän ongelman. Tässä on nopea opas tehdäksesi:
Paina virtapainiketta ja pidä sitä painettuna enintään 10 sekuntia.
Tämä kestää jonkin aikaa (noin 1 min) sammuttaa konsoli, joten odota sitä.
Tämän jälkeen käynnistä konsoli uudelleen, ja tällä hetkellä näet vihreän aloitusnäytön.
Kun se käynnistyy, tarkista, auttaako tämä menetelmä ratkaisemaan ongelman.
5] Suorita Online Xbox Troubleshooter
Suorita Online Xbox Troubleshooter ja katso, auttaako se sinua. Tämä online-vianmääritys voi auttaa sinua löytämään kaikki virhekoodit, mukaan lukien 0x803f9007, 0x80bd0009, 0x87e00005, 0x91d7000a ja paljon muuta!
Toivon, että tämä opas auttaa sinua korjaamaan tämän Xbox-virhekoodin.(I hope this guide helps you fix this Xbox error code.)
Mitä korruptoituminen tarkoittaa Xbox Onessa?
Se liittyy pelien pelastuksiin. Jos näet tallennetun pelin avaamisen yhteydessä viestin, joka viittaa korruptioon, se tarkoittaa, että peliä ei ole tallennettu oikein tai se on huono tallennus. Tähän ei ole ratkaisua, mutta sinun on käynnistettävä peli uudelleen viimeisestä palautuspisteestä.
Miksi Ethernet ei toimi Xboxissa(Xbox) ?
Ensimmäinen askel tämän ratkaisemiseksi on tarkistaa reitittimen ja Xboxin(Xbox) välinen langallinen Ethernet-yhteys . Voit irrottaa ja kytkeä sen takaisin varmuuden vuoksi. Seuraavaksi voit kokeilla toista johtoa varmistaaksesi, ettei siinä ole ongelmia. Tarkista lopuksi, toimiiko langaton yhteys. Jos kyllä, sinun on vietävä Xbox huoltokeskukseen tarkistaaksesi sen.
Kuinka voin palauttaa Xbox One -laitteeni tehdasasetukset(Factory Reset My Xbox One) ?
Voit palauttaa Xboxin(Xbox) tehdasasetuksiin seuraavasti:
- Paina(Press) ohjaimen Xbox Guide -painiketta.(Xbox Guide)
- Siirry(Navigate) kohtaan Profiili(Profile) ja järjestelmä > Asetukset > Järjestelmä > Konsolin tiedot.
- Reset Console > Reset ja poista(Remove) kaikki.
Odota(Wait) , että prosessi on valmis, ja asenna Xbox One uudelleen.
Related posts
Korjaa Xbox One -virhekoodi 0x97e10bca
Xbox One -virhekoodin 0x87dd0006 korjaaminen
Kuinka korjata Xbox-virhekoodi 0x97e107df
Korjaa Xbox-virhekoodi 0x800704CF
Korjaa Xbox One -järjestelmävirheet E101 ja E102
Xbox One -sovelluksen korjaaminen kirjaa minut jatkuvasti ulos
Korjaa Xbox One -virhe 0x87e00064 Windows PC:ssä
Kuinka korjata Netflix-virhekoodi U7353
Korjaa Amazon PrimeVideo -virhekoodi 7031
OneDrive-virhekoodin 0x8004de25 tai 0x8004de85 korjaaminen
Korjaa Xbox Onen ylikuumeneminen ja sammuminen
Korjaa Xbox One on jumissa vihreällä latausnäytöllä
Fix Wireless Xbox One -ohjain vaatii PIN-koodin Windows 10:lle
Korjaa virhe 0x87e0000d Xboxille, Windows 10:lle tai Microsoft Storelle
Korjaa HP:n tulostinvirhekoodi 0xc4eb827f Windows 11/10:ssä
Korjaa virhekoodi 664640 Call of Duty Modern Warfare- tai Warzone-pelissä
Korjaa Steam Error Code 105, Ei voida muodostaa yhteyttä palvelimeen
Korjaa Microsoft Office -virhekoodi 0x426-0x0
Korjaa VSS-virhekoodi 0x8004231f Windows 11/10:ssä
Korjaa Roblox Error Code 103 ja Initialization Error 4 Xboxilla tai PC:llä
