Xbox One S -konsolin määrittäminen
Xbox One S on aina merkitty eliittikonsoliksi, jota ilman tämän sukupolven pelaajat eivät voi elää. Se on huomattava parannus edeltäjäänsä verrattuna. Se näyttää jännittävältä ja korkealaatuiselta, mutta se antaa rahaa tehostetuilla ominaisuuksillaan varsinkin uuden ja parannetun Xbox One S -ohjaimen(Xbox One S Controller) esittelyn myötä .
Xbox One S -hinnasta huolimatta pelaajat rakastivat sitä, että he voivat nyt muokata jokaista painiketta. Xbox One S: n avulla voit pelata mitä tahansa kasvavasta kirjastostaan (ilmeisesti niin paljon kuin voit maksaa pelistä), jopa vanhoja Xbox 360 -pelejäsi, jotka muunnetaan automaattisesti nykyiseen versioon ja ladataan Xbox Livestä(Xbox Live) . Tämä toimii hyvin myös Xbox 360 -saavutusten, laajennusten ja ladattavan sisällön kanssa. Se on pienempi, mutta paljon tehokkaampi kuin Xbox One.
Lue(Read) : Xbox One X vs Xbox One(Xbox One X vs Xbox One S) S.
Asetetaan Xbox One S -konsolia
Jokaisella nykyajan pelaajalla on Xbox One S -konsoli. Kyse on vain siitä, että käyttäjä luokitellaan sellaiseen, joka etsii päivitystä, tai toiseen, joka harkitsee uuden ostamista. Xbox One S:n pakkauksen purkaminen ja vielä enemmän sen käyttöönotto on jännittävää. Tässä on nopea ja helppokäyttöinen opas Xbox One S -konsolin määrittämiseen:
1] Se toimii hyvin joko pysty- tai vaaka-asennossa. (1] It work well whether placed vertically or horizontally. )Xbox One oli tarkoitus sijoittaa vaakasuoraan. Ohjeista huolimatta käyttäjät asettivat sen pystysuoraan melko usein. Microsoft ymmärsi, että ihmisiä ei olisi mahdollista saada sijoittamaan sitä tarkoitetulla tavalla, joten he paransivat laitettaan. Xbox One S voidaan sijoittaa sekä vaaka- että pystysuoraan.
2] Liitä konsoli HDTV:hen HDMI-kaapelilla. (2] Use HDMI cable to connect console to HDTV.)Liitä pakkaukseen kuuluva HDMI - kaapeli Xboxin HDMI - porttiin, joka on konsolin takana. Kaapelin toinen pää tulee liittää television HDMI - tuloon. Varotoimenpiteenä varmista, etteivät kaapelit joudu kosketuksiin konsolin kanssa. Liitä virtajohto Xbox One S -konsolin takaosaan. Toinen pää tulee kytkeä pistorasiaan.
Xbox One S voidaan liittää televisioon myös digiboksilla. Voit käyttää samaa HDMI -liitäntää.(HDMI)
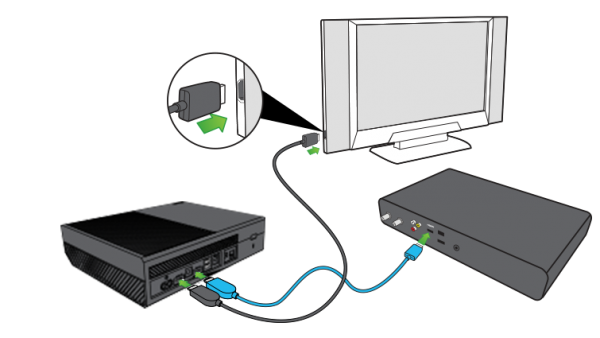
3] Yhdistä Xbox-konsoli reitittimeen tai modeemiin. (3] Connect the Xbox console to a router or modem.)Jos haluat pelata pelejä verkossa, sinun on yhdistettävä konsoli Internetiin. Tätä varten sinun on liitettävä se reitittimeen tai modeemiin. Xbox - konsolissa on Ethernet - portti, jota voidaan käyttää yhteyden muodostamiseen verkkolähteeseen. Tämän lisäksi voisimme muodostaa yhteyden Internetiin Wi-Fi :n avulla . Kytkeäksesi konsoliin päälle yhteyden muodostamisen jälkeen reitittimeen/modeemiin, sinun on painettava ohjaimen keskellä olevaa Xbox - painiketta tai voit yrittää painaa Xbox - painiketta aivan ohjaimen edessä.
Xbox - konsoli tukee myös Kinect - anturin liitäntöjä. Mielenkiintoista(Interestingly) on, että anturin kaapeli on 3 metriä pitkä, joten se on yksi pisin tietokonekaapeleista. On suositeltavaa pitää osa sidottuina hässäkkäiden välttämiseksi.
Kun kytkennät on tehty, voimme aloittaa digitaalisesta asennusosasta(digital setup) .
4] Valitse kieli ja muut asetukset. (4] Select the language and other settings.)Valitse kieli, jota ymmärrät muodostaaksesi yhteyden Internetiin. Lisää kieliä on saatavilla ensimmäisen järjestelmäpäivityksen jälkeen. Kun olet muodostanut yhteyden Internetiin, voit valita useammasta kielestä. Kinect -anturia käyttävät voivat valita vaihtoehdon "Aloita sensorin asetukset" ja jatkaa ohjatulla toiminnolla(Wizard) .

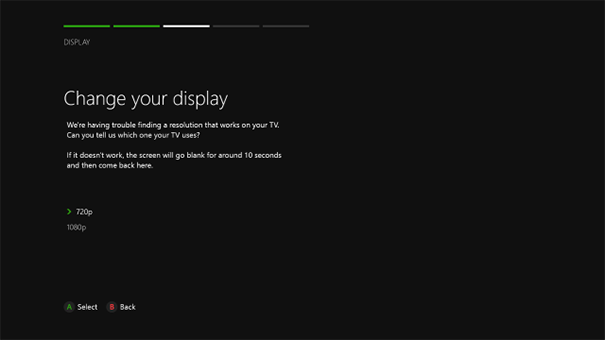
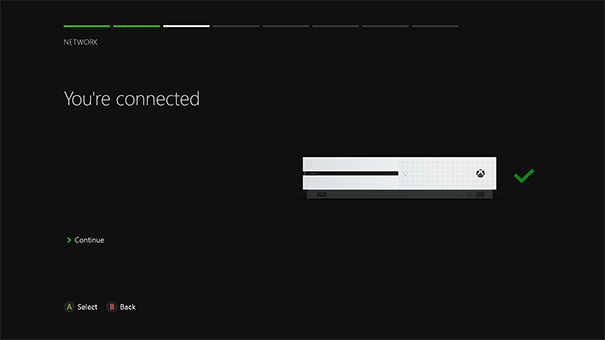
7] Aloita järjestelmäpäivitys. (7] Initiate System Update.)Ennen kuin voit käyttää Xbox One S:tä, tarvitset uusimman tai viimeisimmän järjestelmäpäivityksen varmistaaksesi, että se toimii moitteettomasti. Aloita lataus valitsemalla "Aloita päivitys". Kun päivitys on valmis, Xbox One S käynnistyy uudelleen. Kun konsoli on käynnistynyt uudelleen, sinun on valittava aikavyöhyke. Tämä on erityisen tärkeää niille, jotka pelaavat verkossa.
8] Valitse virtavaihtoehto. (8] Select power option.)Käytöstäsi riippuen voit valita, mikä virrankäyttötapa olisi paras tarpeisiisi. Voit valita Energy Saving -vaihtoehdon, joka kuluttaa vähemmän virtaa, mutta kestää paljon kauemmin ennen kuin konsoli käynnistyy, eikä myöskään asenna päivityksiä automaattisesti. Toinen vaihtoehto on Instant-On , joka kuluttaa enemmän virtaa, mutta myös käynnistyy välittömästi ja voit myös kytkeä sen päälle äänikomennoilla.
9] Valitse automaattiset päivitykset. (9] Choose automatic updates.)Voit valita konsolillesi vastaanotettavien automaattisten päivitysten tyypin.
10] Kirjaudu Xbox-tiliisi Microsoft-tilillä. (10] Sign in to your Xbox with Microsoft account.)Xbox tukee kertakirjautumista. Voit kirjautua sisään Microsoft- tai Gamertag - tilillesi, kun käytät Xbox-konsolia. Jos sinulla ei ole Microsoft- tai Gamertag -tiliä, asennus auttaa sinua luomaan sellaisen.
Yllä oleva opas auttaa sinua paljon varsinkin jos käytät konsolia ja kirjaudut Xbox Liveen(Xbox Live) ensimmäistä kertaa. Voit myös määrittää Kinectin(Kinect) tunnistamaan ja lukemaan äänesi ja kehosi automaattisesti, kun kirjaudut sisään Xbox Liveen(Xbox Live) . On olemassa monia tapoja muokata Xbox-pelikokemustasi, ja voit aloittaa uudella ulkoasulla, joka täydentää tunnelmaasi ja teemaasi.
Lisätietoja samasta voi tarkistaa Microsoftin tukisivustolta täältä(here) .(More details about the same could be checked from the Microsoft support website here.)
Lue seuraavaksi(Read next) : Kuinka siirtyä alkuperäisestä Xbox One -konsolista Xbox One S:ään(How to move from the original Xbox One Console to Xbox One S) .
Related posts
Kuinka siirtyä alkuperäisestä Xbox One -konsolista Xbox One S:ään
Xbox One -konsolin nimen muuttaminen kolmessa vaiheessa
Kuinka tehdä ensimmäinen asennuskerta Xbox One -konsolissa
Kuinka ottaa Xbox One käyttöön lapsellesi
Twitterin jakamisen määrittäminen Xbox Onessa
Parhaat taustamusiikkisovellukset äänen toistamiseen Xbox Onella
Sovellusten ja pelien ryhmittely Xbox Onessa
Kuinka ottaa, jakaa, poistaa ja hallita kuvakaappauksia Xbox Onella
Xbox One -pelien ja -sovellusten siirtäminen ulkoiselle kiintolevylle
Xbox One -ohjaimen päivittäminen Windows 11/10 -tietokoneessa
Muuta automaattisesti Xbox One -sovelluksen Sunrise & Sunset -teemoja
Xbox Onen parhaat grafiikat ja visuaaliset asetukset
Party Chatin käyttäminen Xbox Onessa, Windowsissa, Androidissa ja iOS:ssä
Microsoft Xbox One X vs Xbox One S - Keskustelut tärkeimmät erot
Piilota sähköpostiosoitteesi Xbox One Dashboardissa
Kuinka korjaan Xbox One -virhekoodin 0x800c0008
10 parasta kortti- ja lautapeliä Xbox Onelle
Korjaa Xbox One -järjestelmävirheet E101 ja E102
Kuinka lahjoittaa jollekulle digitaalinen peli Xbox Onella ja Windows 10:llä
Apex Legends -peli Windows PC:lle, Xbox Onelle ja PlayStation 4:lle
