Xbox Game Pass ei toimi Windows 11/10:ssä
Microsoft on tehnyt upeaa työtä Xbox Game Passin(Xbox Game Pass) kanssa , joka on suhteellisen uusi palvelu, jota pidetään pelien tulevaisuutena. Se tuntui ensin Xbox Onella(Xbox One) , mutta nyt palvelu on tullut Windows 11:een tai Windows 10:een, jossa on muutamia ongelmia siellä täällä.
Ei liian kauan sitten muutamat käyttäjät ovat valittaneet Xbox Game Pass for Windows 11/10 -ongelmista . Se ei ole mitään täysin poikkeavaa siihen pisteeseen, että sitä ei voi korjata, mutta silti erittäin ärsyttävää. Ymmärryksemme mukaan ihmiset väittävät, että heidän on vaikea kirjautua sisään käytettäessä Xbox Game Pass -sovellusta Windows 11/10Ilmeisesti sovellus päivittää takaisin pääsivulle, ja se voi olla melko ärsyttävää.
Se ei valitettavasti lopu tähän. OK, joten kun lataat pelin joko Microsoft Storen(Microsoft Store) , Game Pass -sovelluksen tai Käynnistä-valikon(Start Menu) kautta , mitään ei tapahdu mustan näytön lisäksi. Joskus peli käynnistyy, mutta Enter - näppäin ei toimi, eikä kukaan pidä siitä.
Xbox Game Pass ei toimi PC:llä
Korjausten, joista aiottiin puhua, pitäisi toimia, mutta jos näin ei ole, suosittelemme, että kirjoitat siitä kommenttiosiossa, niin selvitämme sen heti.
1] Rekisteröi sovellus uudelleen
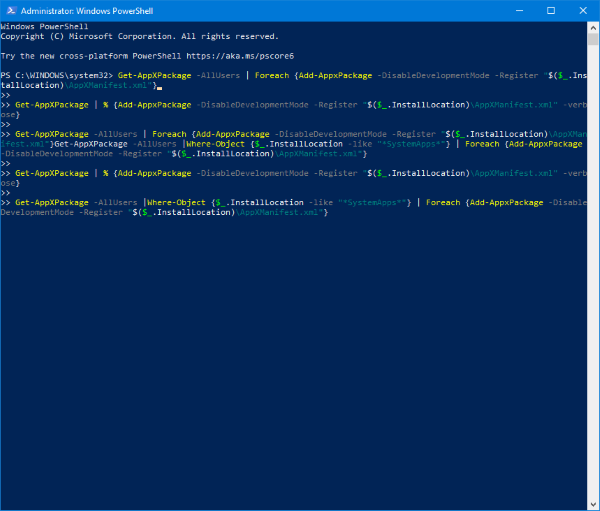
Ensimmäinen asia, jonka aiomme tehdä tässä, on korjata ongelma Xbox Console Companion -sovelluksella . Napsauta(Click) hakupainiketta ja kirjoita sitten PowerShell . Vaihtoehtoisesti avaa Käynnistä-valikko(Start Menu) ja kirjoita PowerShell , kunnes se tulee näkyviin. Napsauta kuvaketta hiiren kakkospainikkeella ja valitse Suorita järjestelmänvalvojana(Run as Administrator) .
Lopuksi kopioi ja liitä seuraavat koodit PowerShelliin(PowerShell) , jotta voit mahdollisesti korjata Windows 10 :n (Windows 10)Xbox Console Companion -sovelluksen ongelmat peräkkäin ja rekisteröi sovellus uudelleen painamalla (re-register the app)Enter - näppäintä .
Get-AppXPackage -AllUsers |Where-Object {$_.InstallLocation -like "*SystemApps*"} | Foreach {Add-AppxPackage -DisableDevelopmentMode -Register "$($_.InstallLocation)\AppXManifest.xml"}
Get-AppXPackage | % {Add-AppxPackage -DisableDe\velopmentMode -Register "$($_.InstallLocation)\AppXManifest.xml" -verbose}
Get-AppXPackage -AllUsers | Foreach {Add-AppxPackage -DisableDevelopmentMode -Register "$($_.InstallLocation)\AppXManifest.xml"}
Muista(Bear) , että kun tämä on tehty, pelien pitäisi toimia ilman ongelmia. Kaikki Xbox Game Pass -pelit on sidottu Microsoft - palvelimiin ja tiliisi, joten jos sinulla on ongelmia kirjautumisessa, pelien kanssa ilmenee ongelmia.
2] Xbox Identity Provider -sovellus

Niille, joilla on edelleen ongelmia peliensä yhdistämisessä Xbox Liveen(Live) , suosittelemme käyttämään Microsoft Storen (Microsoft Store)Xbox Identity Provider -sovellusta .
Kun olet ladannut sovelluksen, käynnistä se ja anna sen tehdä tehtävänsä.
Kun prosessi on valmis, yritä kirjautua sisään Microsoft -tililläsi ja yritä sitten ladata peli nähdäksesi, toimiiko se.
All the best!
Related posts
Kuinka pelata mitä tahansa Xbox-peliä Windows 11/10 -tietokoneella
Ota Game DVR tai Game Bar käyttöön tai poista ne käytöstä Windows 11/10:ssä
Xbox-pelipalkki ei toimi tai avaudu Windows 11/10:ssä
Xbox Game Pass for Console vs PC vs Ultimate: kumpi on parempi?
Korjaa Xbox-pelejä ei voi asentaa Windows 11/10 -tietokoneeseen
Hallitse musiikkia Spotifyssa pelaamisen aikana Xbox Game Barin avulla
Paras ilmainen aikatauluohjelmisto Windows 11/10:lle
Oletusverkkokameran vaihtaminen Windows 11/10 -tietokoneessa
Korjaa Crypt32.dll ei löydy tai puuttuva virhe Windows 11/10:ssä
Kuinka tarkistaa sammutus- ja käynnistysloki Windows 11/10:ssä
Levyn allekirjoituksen törmäysongelman korjaaminen Windows 11/10:ssä
Xbox Game Pass -tilaus vanhenee ennen virallista päivämäärää
Kuinka käyttää Windows 11/10:n sisäänrakennettuja Charmap- ja Eudcedit-työkaluja
Langaton Xbox One -ohjain vaatii PIN-koodin Windows 11/10:lle
Kiintolevyasemien vaihtaminen Windows 11/10:ssä Hot Swapilla
Yksityiskohdat-ruudun näyttäminen Resurssienhallinnassa Windows 11/10:ssä
Varmuuskopioi, siirrä tai poista PageFile.sys sammutettaessa Windows 11/10:ssä
Mikä on Windows.edb-tiedosto Windows 11/10:ssä
Tehtäväpalkin ilmoitukset eivät näy Windows 11/10:ssä
Korjaa OBS, joka ei kaappaa Game Audiota Windows 11/10:ssä
