Xbox Game Bar: Kuinka tarkistaa järjestelmän suorituskyky PC-pelissä
Xbox Game Bar on sisäänrakennettu Windows-sovellus(Windows App) , joka on hyödyllinen pelaajille. Sen avulla PC-pelaajat pääsevät nopeasti Ystäväluetteloon(Friend) , Ääni(Audio) -osioon, Suorituskyky(Performance) -osioon, ja äskettäinen päivitys on tuonut käyttöön sen, mitä voidaan kutsua Xbox Game Barin Task Manageriksi .(Task Manager)
Kun pelaat pelejä PC:llä, huomaat yhtäkkiä, että resurssit ovat hitaita, prosessorin(CPU) käyttö on korkeampaa, eikä se ole peli, molemmat – Suorituskykymonitori ja Resurssit(Resources) - osio ( Task Manager ) voivat auttaa.
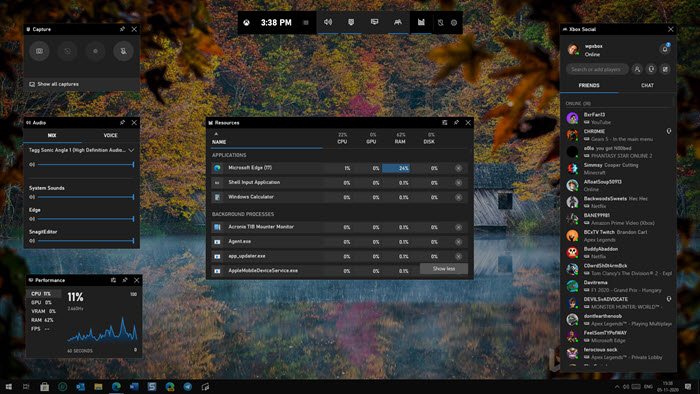
Kuinka tarkistaa järjestelmän suorituskyky pelissä
Vaikka Windows 10 Offers Task Manager tarkistaa, mikä ohjelma käyttää enemmän resursseja, sen avaaminen pelin aikana pilaa pelikokemuksen. Siellä Xbox Game Bar Performance and Resources Monitor tulee peliin.
Kun käynnistät Xbox-pelipalkin(Xbox Game Bar) , se paljastaa joukon widgetejä, mukaan lukien nämä kaksi. Suorituskykymonitori(Performance) tarjoaa kattonäkymän suorittimen ,(CPU) RAM :(RAM) n , GPU :n ja v RAM :n käytöstä, kun taas Resources - monitori tarjoaa luettelon sovelluksista, joissa on tietoja suorittimen(CPU) , grafiikkasuorittimen(GPU) , RAM :n ja levyn(Disk) käytöstä.
Nämä widgetit pysyvät pinnalla, kun pelaajat jatkavat peliä, jolloin he voivat seurata resurssien käyttöä poistumatta pelistä. Ne voidaan myös kiinnittää(They can also be pinned) . Jos jokin sovelluksista, jotka eivät liity peliin, kuluttavat resursseja, voit lopettaa sen napsauttamalla prosessin vieressä olevaa X-painiketta. Se voi olla varmuuskopiointiprosessi, joka alkoi pelatessasi peliä tai mikä tahansa taustaprosessi.
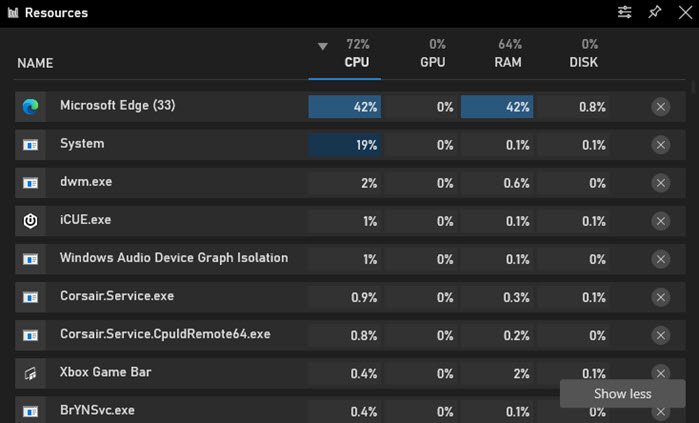
Voit muokata widgetejä edelleen napsauttamalla oikeassa yläkulmassa olevaa asetuskuvaketta. Vaihtoehdot sisältävät kuinka usein haluat päivittää (matala, normaali, keskitaso) tai keskeyttää sen. Seuraavaksi sinulla on läpinäkyvyysasetukset, värivalinta, prosenttiosuudet tai arvot ja palveluiden sisällyttäminen luetteloon.
Sanotaan, että puhun myös Audio -osiosta, joka voi auttaa sinua selvittämään äänilähteen, jos se tapahtuu yhtäkkiä. Microsoftissa(Microsoft) ei ole pelitilaa, joka voisi estää tällaisten asioiden tapahtumisen, ja siksi nämä widgetit ovat hyödyllisiä. Taustalla voi olla selain, joka aloittaa videon toistamisen, mutta ääniwidgetin avulla voit hallita sitä välittömästi.
Se on Microsoftin(Microsoft) hyvin tehty lähestymistapa resurssien seurantaan, ja aina kun haluat nähdä widgetit, paina WIN + G , niin se ponnahtaa esiin välittömästi, ja saman painaminen uudelleen piilottaa ne.
Related posts
Ei voi tallentaa juuri nyt tai ei ole mitään tallennettavaa Game Bar -virheitä
Ota Game DVR tai Game Bar käyttöön tai poista ne käytöstä Windows 11/10:ssä
Xbox Game Bar ei toimi. 3 tapaa korjata se Windowsissa -
Mikä Xbox Game Bar on? 6 asiaa, joita voit tehdä sillä -
Xbox Game Barin poistaminen käytöstä Windows 11:ssä
Xbox Game Bar -widgetin kiinnittäminen Windows 10 -tietokoneen näytölle
Xbox Game Pass ei toimi Windows 11/10:ssä
Spotifyn käyttäminen PC-peleissä Xbox Game Barin kautta Windows PC:ssä
Ilmainen Game Booster -ohjelmisto, joka parantaa pelien suorituskykyä Windows 10:ssä
Xbox Game Bar ei toimi? 10 korjausta kokeiltavaksi
Xbox Game Pass -tilaus vanhenee ennen virallista päivämäärää
ArtMoney Game Cheater auttaa sinua huijaamaan videopelissä
Korjaa OBS, joka ei kaappaa Game Audiota Windows 11/10:ssä
Kuinka avata Xbox-peittokuva? Mikä on Xbox Game Bar -pikakuvake?
Xbox Game Gifting ei toimi
Game Downloader for Windows PC lataa yli 100 ilmaista peliä
Koko näytön ohjelman tai pelin pakottaminen lopettamaan Windows 11/10:ssä
Game Backup Monitorin avulla voit varmuuskopioida pelejä automaattisesti
Kuinka käyttää mGBA Game Boy Advance -emulaattoria Windows PC:lle
Paras ilmainen pelien tallennusohjelmisto Windows 10:lle
