WSL lakkasi toimimasta virheen 0x80070003 kanssa
Kun yrität käynnistää Windows Subsystem for Linux , saatat saada seuraavan virhesanoman - WSL lakkasi toimimasta virheen 0x80070003 kanssa. (WSL stopped working with Error 0x80070003. )Virhe ilmenee, koska sijaintia, jonka valitsit distrosi asentamiseen, ei enää ole tai se on joko poistettu tai poistettu. Tässä on mitä sinun on tehtävä korjataksesi ongelma.
WSL lakkasi toimimasta virheen 0x80070003 kanssa(Error 0x80070003)
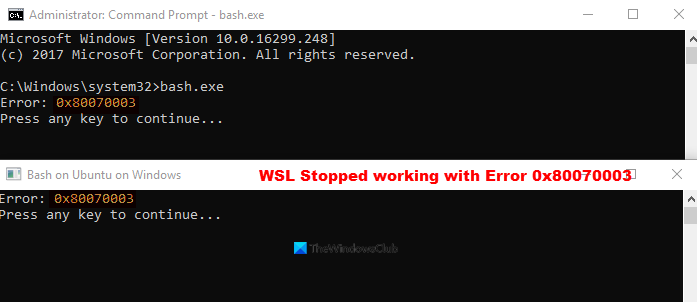
Ei ole epätavallista, että kohdataan virheitä asennettaessa joitain sovelluksia Windowsiin(Windows) , ja WSL-asennus(WSL Installation) epäonnistui virheen 0x8007003 takia. Windows - alijärjestelmä(Windows Subsystem) Linuxille toimii vain järjestelmäasemassasi (yleensä tämä on C:-asemasi) . (Linux)Jos olet asentanut Distron(Distro) eri paikkaan (asemaan), saat tämän virheilmoituksen. Sinun tulee varmistaa, että jakelut on tallennettu järjestelmäasemallesi, koska näissä jakeluissa Microsoft Store yleensä ohittaa asetuksen ja pakottaa järjestelmän asentamaan sen vain C:-asemallesi (johon Windows on asennettu). Voit korjata tämän seuraavasti.
- Avaa Windowsin asetukset
- Siirry kohtaan Järjestelmä.
- Vieritä alas kohtaan Tallennus.
- Siirry Lisää tallennustilan asetuksia -osioon.
- Napsauta (Click)Muuta(Change) uuden sisällön tallennuspaikkaa.
- Napsauta avattavaa(Drop-down) painiketta Uudet(New) sovellukset tallennetaan vaihtoehtoon.
- Valitse haluamasi sijainti.
Jos olet valinnut Linux - jakelun, avaa Windowsin asetukset(Windows Settings) . Voit avata sen suoraan Win+I - pikanäppäimellä.
Valitse Asetukset(Settings) - näytöstä Järjestelmä(System) - ruutu.
Vieritä alas vasemman paneelin Tallennus -vaihtoehtoon ja avaa se napsauttamalla.(Storage)
Vaihda oikealle puolelle ja siirry Lisää tallennustilan(More Storage) asetuksia -osioon.
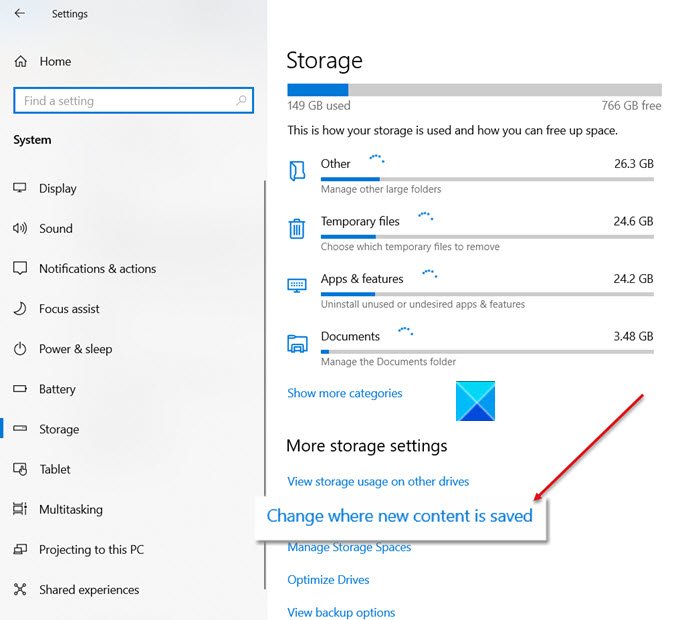
Napsauta sen alla Muuta uuden sisällön tallennuspaikkaa(Change where new content is saved) -linkkiä.
Kun sinut ohjataan uuteen näyttöön, paina alla olevaa avattavaa painiketta Uudet sovellukset tallentuvat(New apps will save) vaihtoehtoon.
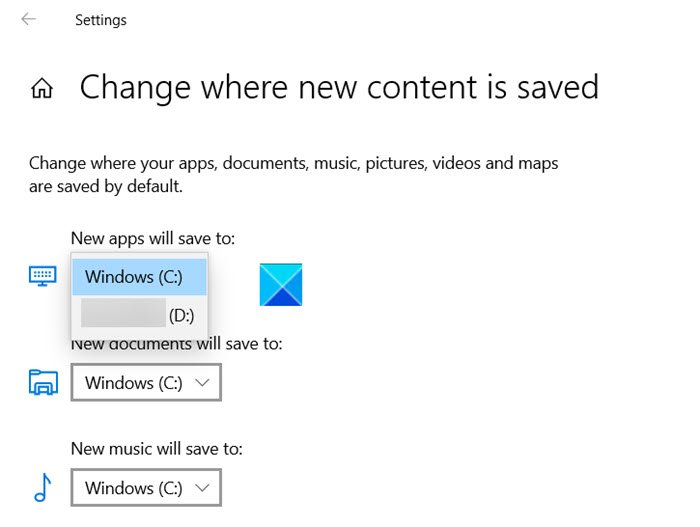
Valitse C:-asema ja sulje ikkuna.
Yritä nyt asentaa WSL uudelleen. Sinun ei pitäisi nähdä uudelleen Asennus(Installation) epäonnistui virheilmoituksen 0x80070003 kanssa.
Hope it helps!
Aiheeseen liittyvä(Related) : Failed to Fork -virhe Ubuntun kanssa Windows 10:ssä .
Related posts
WslRegisterDistribution epäonnistui virheellä: 0x80370114
WslRegisterDistribution epäonnistui virheellä 0x8007023e
WslRegisterDistribution epäonnistui virheellä 0x8007019e tai 0x8000000d
Rakenna LineageOS Windows 10:lle käyttämällä Windows-alijärjestelmää Linuxille
.sh- tai Shell Script -tiedoston suorittaminen Windows 11/10:ssä
Korjaa VALORANT-virhekoodit 31 ja 84 Windows PC:ssä
Korjaa Microsoft Store -virhe 0x80072F7D
WslRegisterDistribution epäonnistui virheellä 0x800700b7 tai 0x80080005
Korjaa OneDrive-virhekoodi 0x8007016a
WslRegisterDistribution epäonnistui virheellä: 0x80070422
Kuinka asettaa Linux Distribution -versioksi WSL1 tai WSL2 Windows 10:ssä
Korjaa OneDrive-virhekoodi 0x8004dedc (maantieteellisen sijainnin ongelma)
Ongelma ladattaessa Windowsin virheraportointipalveluun
Korjaa sovellusvirhe 0xc0150004 Windows 11/10:ssä
Korjaa virhe 0xC00D3E8E, ominaisuus on vain luku -käyttöjärjestelmässä Windows 11/10
Korjaa Windows 10 -päivitysvirhe 0x800703F1
Korjaa Amazon PrimeVideo -virhekoodi 7031
WslRegisterDistribution epäonnistui virheellä: 0x800701bc
500 Sisäinen palvelinvirhe YouTubessa selitetty
Parametri on virheellinen, Virhe 0x80070057 Windows 11/10:ssä
