WordArtin lisääminen Google Sheetsiin Google Drawingsin avulla
Jos haluat lisätä WordArtin (insert WordArt)Google Sheetsiin(Google Sheets) , voit tehdä sen seuraavasti. Voit näyttää WordArt Google Drawingsin(Google Drawings) avulla , joka on jo integroitu Google Sheetsiin(Google Sheets) .
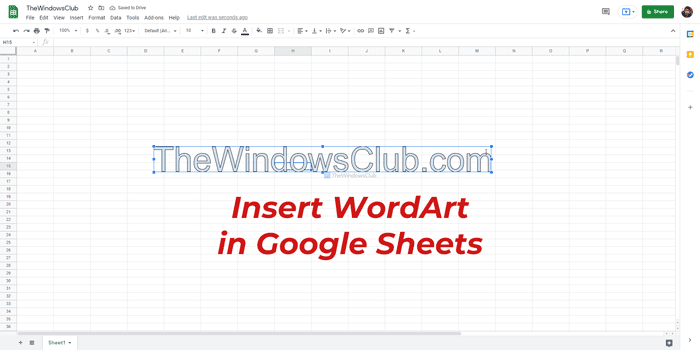
Oletetaan, että haluat näyttää kaavion otsikon eri tavalla kuin tavallinen teksti. On kaksi tapaa tehdä se. Yksi – voit käyttää isompaa kirjasinta, muuttaa väriä, lihavoida/kursivoida jne. Toinen – voit käyttää WordArtia lisätäksesi(WordArt) muotoilun joustavuutta. Niin kauan kuin käytät Google Sheetsia verkkokäyttöön, voit lisätä WordArt mihin tahansa laskentataulukkoon Google Drawings -integraation avulla.(Google Drawings)
Kuinka lisäät Word Artin?
Sovelluksesta riippuen on mahdollista lisätä WordArt Wordiin(insert a WordArt in Word) , PowerPointiin(PowerPoint) , Google Sheetsiin(Google Sheets) jne. Sinun on löydettävä samanlainen vaihtoehto, WordArt , mistä tahansa sovelluksesta lisätäksesi WordArt . Jos kuitenkin käytät Google Sheetsia(Google Sheets) , voit käyttää Google Drawingsia(Google Drawings) työsi suorittamiseen.
Onko Google Sheetsissa Word Art?
Vaikka Google Sheetsillä(Google Sheets) ei ole suoraa mahdollisuutta lisätä WordArt -tiedostoja laskentataulukoihin, voit käyttää Google Drawingsin(Google Drawings) apua . Jos käytät Google Sheetsin(Google Sheets) verkkoversiota , siirry kohtaan Insert > Drawing ja valitse Actions > Word art -vaihtoehto.
WordArtin lisääminen Google Sheetsiin _(WordArt)
Voit lisätä WordArt Google Sheetsiin(Google Sheets) seuraavasti :
- Avaa Google Sheets -sivusto selaimessasi.
- Kirjaudu sisään Google-tilillesi.
- Luo uusi laskentataulukko Google Sheetsissä(Google Sheets) .
- Siirry kohtaan Insert > Drawing .
- Napsauta Toiminnot (Actions ) - valikkoa.
- Valitse Word art -vaihtoehto.
- Kirjoita teksti ruutuun ja paina Enter - painiketta.
- Napsauta Tallenna ja sulje (Save and Close ) -painiketta.
- Napsauta (Click)WordArtia(WordArt) siirtääksesi tai muuttaaksesi sen kokoa .
Jatka lukemista saadaksesi lisätietoja näistä vaiheista.
Ensin sinun on avattava Google Sheets -verkkosivusto ja kirjauduttava sisään Google - tiliisi. Jos haluat lisätä WordArtin(WordArt) olemassa olevaan laskentataulukkoon, avaa se. Muussa tapauksessa voit luoda uuden laskentataulukon tämän ominaisuuden testaamiseksi.
Kun Google Sheets -ikkuna on avattu, napsauta ylävalikkopalkin Lisää -valikkoa ja valitse (Insert )Piirustus (Drawing ) .
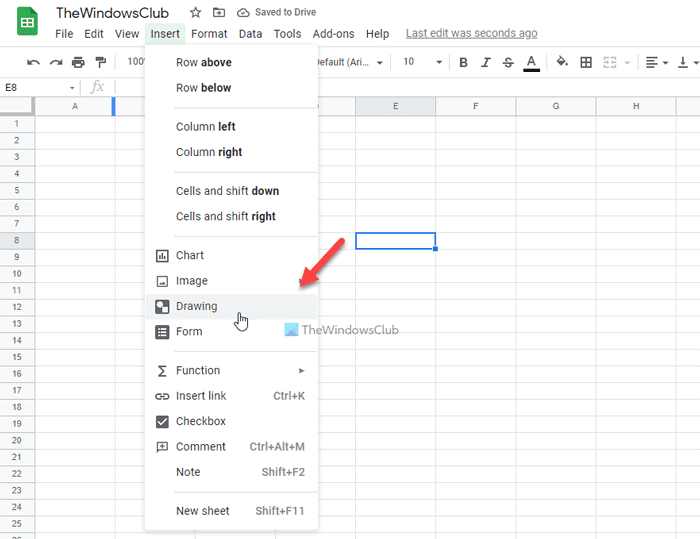
Se avaa Google Drawings -paneelin näytöllesi. Sinun on napsautettava Toiminnot (Actions ) - valikkoa ja valittava Word art -vaihtoehto.
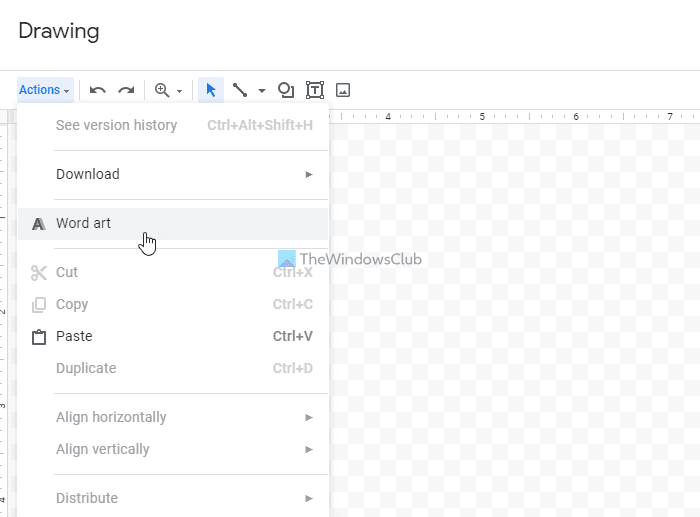
Kirjoita seuraavaksi haluamasi teksti ruutuun ja paina Enter - painiketta. Jos kuitenkin haluat lisätä useita rivejä, voit luoda uuden rivin painamalla Shift+Enter
Nyt voit muuttaa tekstin tyyliä. Voit esimerkiksi muuttaa täyttöväriä, reunuksen väriä, kirjasinkokoa, kirjasinperhettä, kiertää jne. Voit muokata WordArtia(WordArt) haluamallasi tavalla ja napsauttaa Tallenna ja sulje (Save and Close ) -painiketta.
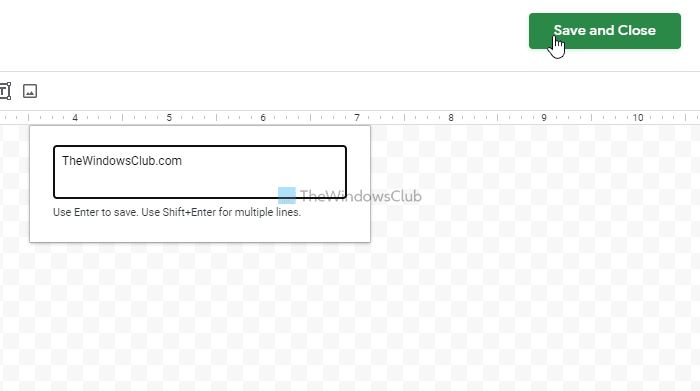
Sen pitäisi näkyä laskentataulukossasi. Tämän jälkeen voit siirtää sen oikeaan kohtaan, jossa haluat näyttää tekstin.
Jos haluat muokata olemassa olevaa WordArtia Google Sheetsissa(Google Sheets) , sinun on napsautettava lisäämääsi tekstiä, napsautettava ruudun oikeassa yläkulmassa näkyvää kolmipistekuvaketta ja valittava Muokkaa (Edit ) - vaihtoehto.
Kuinka lisään piirustuksen Google Sheetsiin(Google Sheets) ?
Voit lisätä piirustuksen Google Sheetsiin(Google Sheets) Google Drawingsin(Google Drawings) avulla . Jos sinulla ei ole kuvaa piirustuksestasi ja haluat luoda uuden, voit siirtyä kohtaan Insert > Drawing . Tämän jälkeen voit luoda uuden piirustuksen ja lisätä sen Google Sheetsiin(Google Sheets) samasta ikkunasta.
Mitä Word Art tarkoittaa Google Docsissa(Google Docs) ?
WordArt -sovelluksella voit lisätä asiakirjaan tai laskentataulukkoon erilaisen tekstin tyylin. Otsikon koristeluun voit käyttää WordArt - vaihtoehtoa Google Docsissa(Google Docs) , Google Sheetsissä(Google Sheets) jne.
Toivottavasti tämä opas auttoi.
Lue seuraavaksi:(Read next:)
- Gantt-kaavion luominen Google Sheetsissä(How to create a Gantt Chart in Google Sheets)
- Ruudukkoviivojen poistaminen Google Sheet -asiakirjasta.(How to remove Gridlines from a Google Sheet document.)
Related posts
Tekstin kiertäminen Google Sheets -verkkosovelluksessa
Parhaat Google Sheetsin lisäosat tuottavuuden parantamiseksi
Kuinka yhdistää Google Sheets Exceliin
Parhaat Google Sheets- ja Excel-verkkokalenterimallit
Tumman tilan käyttäminen Google Docsissa, Sheetsissa ja Slidesissa
Avattavan luettelon luominen ja muokkaaminen Google Sheetsissa
Muunna Word-, PowerPoint- ja Excel-asiakirjat PDF-muotoon Google-dokumenttien avulla
Parhaat laskumallit Google-dokumentteihin freelancereille, pienyrityksille
Lisäosien asentaminen ja asennuksen poistaminen Google Docsissa
Parhaat ansioluettelomallit Google-dokumenteille ammattimaisen CV:n luomiseen
Kuinka saada Google Slides -silmukaksi ilman julkaisua
Fontin lisääminen Google-dokumentteihin
Solujen yhdistäminen ja yhdistäminen Google-dokumenttitaulukossa
Korjaa Superscript, joka ei toimi Google Docsissa
Tekstikentän lisääminen Google-dokumentteihin
Ilmoitti selainvirheilmoitus - Google-dokumentit Chromessa
PDF-tiedoston muokkaaminen Google-dokumenteissa verkossa
Korjaa Google-dokumenttien oikeinkirjoituksen tarkistus, joka ei toimi kunnolla
IF- ja sisäkkäisten IF-toimintojen käyttäminen Google Sheetsissa
Sivun marginaalin ja värin muuttaminen Google-dokumenteissa
