WordArt-tekstityökalun muodon muuttaminen Publisherissa
Microsoft Publisherissa(Microsoft Publisher) on ominaisuus, joka voi muuttaa WordArt-tekstin(WordArt Text) muotoa ; tätä ominaisuutta kutsutaan Muuta muotoa(Change Shape) . Sinun ei tarvitse vain käyttää Text Effect -työkalua muokataksesi WordArt -tekstiäsi näyttämään houkuttelevalta. Voit myös käyttää Muuta muotoa(Change Shape) -työkalua antaaksesi WordArt - tekstillesi erottuvan ja houkuttelevan ulkoasun.
Muuta muotoa on työkalu, jonka avulla käyttäjä voi valita (Change Shape)WordArtin(WordArt) yleisen muodon . Muuta muotoa(Change Shape) -työkalu ei toimi satunnaisen tekstin kanssa. sen on oltava WordArt .
Muuta WordArt(WordArt Text) -tekstin muotoa Publisherissa
Avaa Microsoft Publisher .

Siirry Lisää(Insert ) - välilehteen.
Valitse Teksti(Text) - ryhmästä WordArt .
Valitse WordArt-luettelosta WordArt- tyyli(WordArt Style) .
Kirjoita nyt teksti WordArt(WordArt Textbox) -tekstilaatikkoon .
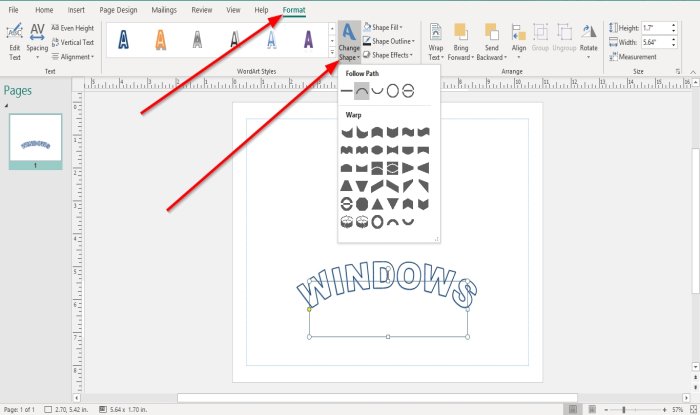
Muoto(Format ) - välilehti tulee näkyviin. Napsauta Muotoile(Format ) - välilehteä.
Napsauta WordArt-tyylit(WordArt Styles) - ryhmän Muotoile(Format ) - välilehdellä Muuta muotoa(Change Shape) .
Avattavassa Muuta muotoa(Change Shape) -luettelossa on kaksi Muuta muotoa -luokkaa: Seuraa polkua(Follow Path) ja Wrap .
Seuraa polku(Follow Path) koostuu muodoista , kuten pelkkä teksti(Plain Text) , kaari ylös(Arch up) , kaari alas(Arch Down) , ympyrä(Circle) ja painike(Button) .
Kun valitset jonkin muodoista (Shapes)Seuraa polkua(Follow Path) -luokasta, WordArt - tekstimuodosta(WordArt Text Shape) tulee kaareva.
Wrap koostuu Curve Up , Curve Down , Can Up(Can Up) , Can Down , Wave One , Wave Two , Double Wave One, Double Wave Two ja muista. Se antaa WordArt - tekstimuodolle(Text Shape) wrap-ilmeen.
Valitse(Select) jokin näistä Muuta muotoa(Change Shape) -ominaisuuksista.

näet, kuinka WordArt - tekstin muoto muuttuu, koska WordArt(WordArt Text) -tekstisi noudattaa määritettyä muotoa.
Käyttäjä voi myös mukauttaa WordArt-tekstiä (WordArt Text)muodonmuutoksella(Shape Change) käyttämällä muodon täyttötyökalua(Shape Fill) , muodon ääriviivatyökalua(Shape Outline) ja muototehostetyökalua(Shape Effect) .
Lue(Read) : Viivainpalkin näyttäminen tai piilottaminen ja käyttäminen Microsoft Publisherissa(How to Show or Hide, and Use the Ruler Bar in Microsoft Publisher) .
Toivottavasti tästä oli apua; jos sinulla on kysyttävää, kommentoi alle.
Related posts
Tekstin lisääminen Word-tiedostosta Publisher-julkaisuun
Tekstitehosteiden lisääminen WordArtiin Office-sovelluksissa
Mitä Publisherin asetteluoppaat ovat ja kuinka niitä käytetään?
Merkkien, rivien ja kappaleiden välilyöntityökalun käyttäminen Publisherissa
Varmenteen luominen Microsoft Publisherilla
Kuinka purkaa korostettu teksti PDF-tiedostosta tekstitiedostona?
Mikä on Microsoft Publisher? Aloittelijan opas
Microsoft Publisher ei voi tallentaa tiedostoa PDF-muodossa Windows 11/10:ssä
Kuinka muuntaa taulukon tekstiksi ja tekstin taulukoksi Wordissa
Muunna teksti puheeksi offline-tilassa TTFox Firefox -selainlaajennuksella
Tekstikentän lisääminen Google-dokumentteihin
Parhaat Microsoft Publisherin vinkit ja temput – Publisherin käyttö
Kuinka luoda tekstikuvia verkossa ilmaiseksi
JAVT on ilmainen puheentunnistus- ja tekstistä puheeksi -ohjelmisto
Rakennuspalojen käyttäminen Publisherissa
Kuinka muuntaa pelkkää tekstiä nuottikirjoituksen PDF-muotoon Windows PC:ssä
Sivuasetusten käyttäminen Microsoft Publisherissa
Kuukausikalenterin luominen Publisherissa
Tekstin lisääminen muotoon Wordissa
Outlookista puuttuu sähköpostien runko tai teksti
