Word avaa asiakirjat vain luku -tilassa Windows 11/10:ssä
Office - sovellukset, kuten Word , ajoittain ja joskus ilman käyttäjän suostumusta muuntaa tiedoston " vain luku" -tilaan,(Read-only’ mode) kun sitä käytetään. Oletustilan muutos voi olla ärsyttävää, koska tila ei salli muokkaamista. Voit kuitenkin korjata tämän ongelman, näin!
Word avaa asiakirjat vain luku -tilassa
Jos jollakin muulla on pääsy tietokoneellesi, paitsi sinä, hän on todennäköisesti lukinnut sen vahingossa tai tarkoituksella estääkseen ketään tekemästä muutoksia tiedoston sisältöön. Jos Microsoft Word -asiakirjat avautuvat vain luku(Read-only) -tilassa Windows 11/10 -tietokoneellasi, tässä on vaiheet, jotka sinun on suoritettava ongelman korjaamiseksi. Voit poistaa vain luku -tilan Wordista(Word) seuraavilla tavoilla:
- Muokkausrajoitusten poistaminen käytöstä
- Poista valinta kohdasta " Avaa(Open) sähköpostin liitteet ja muut ei-muokattavat tiedostot lukunäkymässä".
- Word-tiedoston ominaisuuksien muuttaminen
- Esikatseluruudun(Preview Pane) poistaminen käytöstä File Explorerissa(File Explorer) .
Katsotaanpa edellä kuvatut menetelmät hieman yksityiskohtaisesti.
1] Poista muokkausrajoitukset käytöstä
Avaa vain luku -muotoinen Word-asiakirja.
Siirry Tarkista(Review) -välilehdelle ja etsi sen alta vaihtoehto, jossa lukee Rajoita muokkausta(Restrict Editing) .
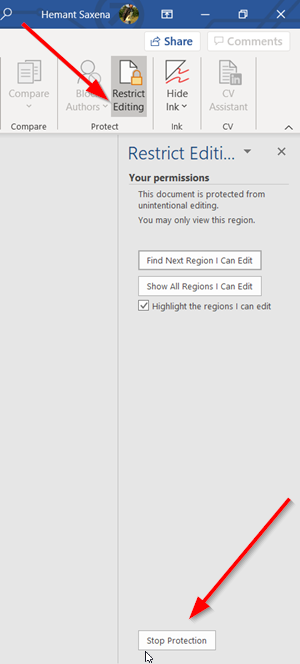
Napsauta(Click) välilehteä. Etsi sitten avautuvasta uudesta ruudusta Lopeta suojaus(Stop protection) -painike. Sen pitäisi olla näkyvissä ruudun alareunassa. Paina nappia.
Kun sinua pyydetään antamaan salasana, pyydä salasanan määrittäjää antamaan se sinulle.

Anna(Enter) salasana poistaaksesi vain luku -tilan.
2] Poista valinta "Avaa sähköpostin liitteet ja muut ei-muokattavat tiedostot lukunäkymässä"
Joskus kun saat liitteenä Word-tiedoston ja yrität avata sen muokataksesi sitä, et voi tehdä sitä, koska se avautuu vain luku -tilassa.
Avaa Word - tiedosto tietokoneellasi. Napsauta Tiedosto(File) -välilehteä ja siirry kohtaan Asetukset(Options) .
Siirry avautuvassa Wordin asetukset(Word Options) -ikkunassa vasemman sivupalkin Yleiset -välilehteen.(General)
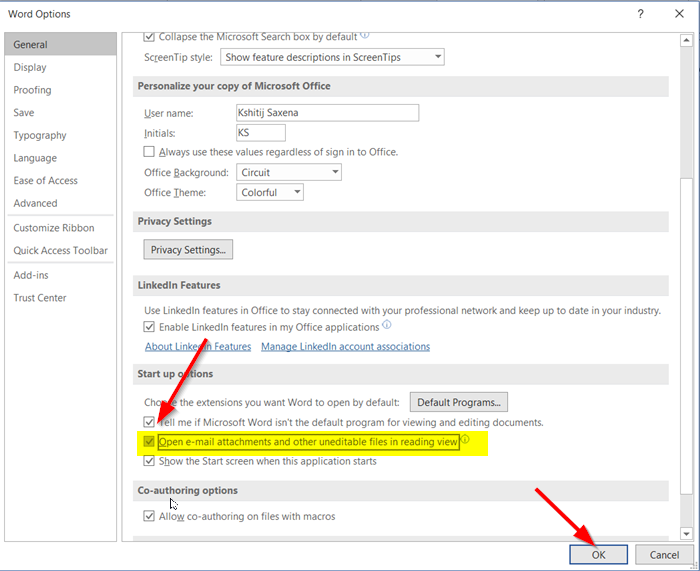
Vieritä sitten oikeanpuoleisesta ruudusta alas ja etsi vaihtoehto, joka lukee " Avaa sähköpostin liitteet ja muut ei-muokattavat tiedostot lukunäkymässä(Open e-mail attachments and other uneditable files in reading view) ".
Poista valinta vaihtoehdon kohdalta ja paina OK-painiketta tallentaaksesi muutokset.
Tämän(Hereafter) jälkeen sähköpostin liitteinä vastaanottamiesi Word -tiedostojen pitäisi nyt avautua tavallisessa tilassa, jolloin voit muokata niitä haluamallasi tavalla.
3] Muuta Word-tiedoston ominaisuuksia
(Right-click)Napsauta hiiren kakkospainikkeella Word - asiakirjaa, joka avautuu vain luku -tilassa ja valitse Ominaisuudet(Properties) .

Poista valinta kohdasta Vain luku(Read-only) -vaihtoehto.
4(File Explorer) ] Poista (Disable)esikatseluruutu(Preview Pane) käytöstä Resurssienhallinnassa
Tämä ah auttoi joitain. Katso, auttaako se sinua; muuten peruuta muutokset.
Siirry "Tämä tietokone" -osioon ja napsauta " Näytä(View) " -välilehteä.

Valitse nyt ruudut(Panes) -osiosta vaihtoehto, jossa lukee Esikatseluruutu(Preview pane) . Tämä poistaa ruudun käytöstä, jos se oli käytössä aiemmin.
That’s it!
Related posts
Korjaa WINWORD.EXE-virheet Office Wordissa Windows 11/10:ssä
Yksityiskohdat-ruudun näyttäminen Resurssienhallinnassa Windows 11/10:ssä
Kuinka käyttää Windows 11/10:n sisäänrakennettuja Charmap- ja Eudcedit-työkaluja
Kuinka tarkistaa sammutus- ja käynnistysloki Windows 11/10:ssä
Microsoft Intune ei synkronoidu? Pakota Intune synkronoimaan Windows 11/10:ssä
Mikä on Windows.edb-tiedosto Windows 11/10:ssä
Aikapalvelimen lisääminen tai muuttaminen Windows 11/10:ssä
Kuinka avata Järjestelmän ominaisuudet Ohjauspaneelissa Windows 11/10:ssä
Aseta tai muuta oletusmediasoitinta Windows 11/10:ssä
Microsoft Edge -selainvinkkejä ja -vinkkejä Windows 11/10:lle
Luotetun sivuston lisääminen Windows 11/10:ssä
Levyn allekirjoituksen törmäysongelman korjaaminen Windows 11/10:ssä
Tutkakaavion luominen Windows 11/10:ssä
Varmuuskopioi, siirrä tai poista PageFile.sys sammutettaessa Windows 11/10:ssä
Synkronointiasetukset eivät toimi tai ovat harmaana Windows 11/10:ssä
Ota verkkoyhteydet käyttöön nykyaikaisessa valmiustilassa Windows 11/10:ssä
Etämenettelykutsu epäonnistui -virhe käytettäessä DISM:ää Windows 11/10:ssä
Paras ilmainen aikatauluohjelmisto Windows 11/10:lle
Verkkoaseman yhdistäminen tai FTP-aseman lisääminen Windows 11/10:ssä
Oletusverkkokameran vaihtaminen Windows 11/10 -tietokoneessa
