Word-asiakirjan lisääminen OneNote-muistiinpanoihin
Tämä opetusohjelma näyttää vaiheet Microsoft Word -asiakirjan lisäämiseksi OneNote-muistiinpanoihin(insert a Microsoft Word document into OneNote notes) . OneNotessa(OneNote) on lisäysominaisuus , jonka avulla voit lisätä(Insert) liitetiedoston, lisätä tiedoston sisältöä ja laskentataulukkotiedoston(insert a spreadsheet file) . Tämän ominaisuuden avulla voit myös lisätä Word - asiakirjan OneNoteen(OneNote) .
Nyt on kaksi tapaa lisätä Word - asiakirja OneNoteen(OneNote) . Voit käyttää joko Tiedostoliite( File Attachment) tai Tiedostotulostus(File Printout) -vaihtoehtoa. Ensimmäisen vaihtoehdon avulla voit liittää tiedostolinkin Word - asiakirjaan. Vaikka jälkimmäinen vaihtoehto antaa sinun lisätä sekä linkin että Word - asiakirjan todellisen sisällön muistiinpanoihisi. Voit käyttää mitä tahansa näistä kahdesta vaihtoehdosta tarpeidesi mukaan. Katsotaanpa nyt omistettuja vaiheita!
Word-asiakirjan(Word Document) lisääminen OneNote - muistiinpanoihin
Voit lisätä Word - asiakirjan OneNote-muistiinpanoihisi seuraavien ohjeiden avulla:
- Käynnistä Microsoft OutNote -sovellus.
- Luo tai tuo muistikirja.
- Siirry Lisää(Insert) - välilehteen ja käytä Tiedostotulostus- vaihtoehtoa(Printout) .
- Tuo Word-asiakirja.
- Mukauta asiakirjakehystä.
Tarkastellaan nyt näitä vaiheita!
Avaa ensin OneNote - sovellus Windows 10 :ssä ja luo sitten uusi muistikirja tai avaa olemassa oleva muistikirja, johon haluat lisätä Word - asiakirjan.
Siirry seuraavaksi Lisää(Insert) - välilehteen ja napsauta avattavaa Tiedosto -vaihtoehtoa. (File)Valitse sitten Tiedostotulostus(File Printout) -vaihtoehto.

Selaa ja valitse Word - tiedosto tietokoneellasi ja napsauta sitten Tuo( Import) - painiketta lisätäksesi sen muistiinpanoihisi.
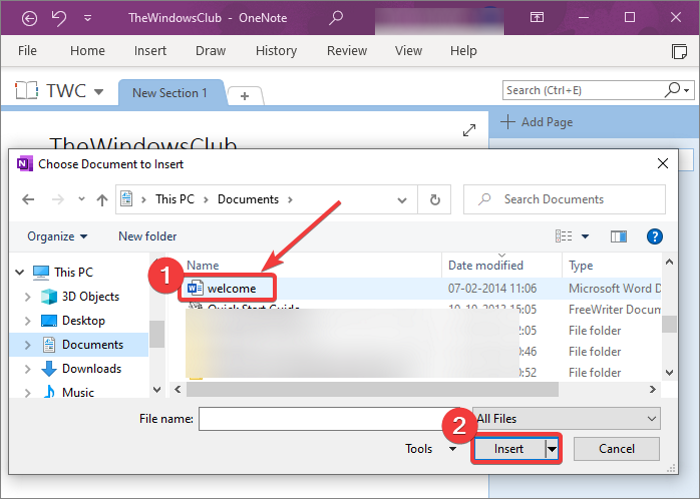
Kun tuot Word -asiakirjan, muistiinpanoihin lisätään kehys asiakirjan sisällöllä. Myös linkki Word - asiakirjaan lisätään myös. Word -asiakirjan sisältö lisätään kuvakehykseksi.

Voit nyt tehdä säädöt lisättyyn Word - asiakirjaan. Sen avulla voit siirtää asiakirjakehystä ja sijoittaa sen haluamaasi kohtaan muistiinpanoissasi. Voit myös lisätä muistiinpanoja Word - asiakirjan yläosaan. Napsauta(Simply) mitä tahansa asiakirjakehyksen kohtaa ja kirjoita muistiinpanosi.

Napsauta hiiren kakkospainikkeella Word - asiakirjaa, voit käyttää monia mukavia ja käteviä ominaisuuksia. Näitä ominaisuuksia ovat Järjestä, Muuta kokoa, Siirrä, Kopioi linkki kappaleeseen, Kopioi teksti tulosteen tältä sivulta, Aseta kuva taustaksi, (Order, Resize, Move, Copy Link to Paragraph, Copy Text from This Page of the Printout, Set Picture as Background,) Tee kuvan tekstistä haettavaksi(Make Text in Image Searchable,) ja paljon muuta. Käytä näitä ominaisuuksia vastaavasti ja mukauta lisättyä Word - asiakirjakehystä.
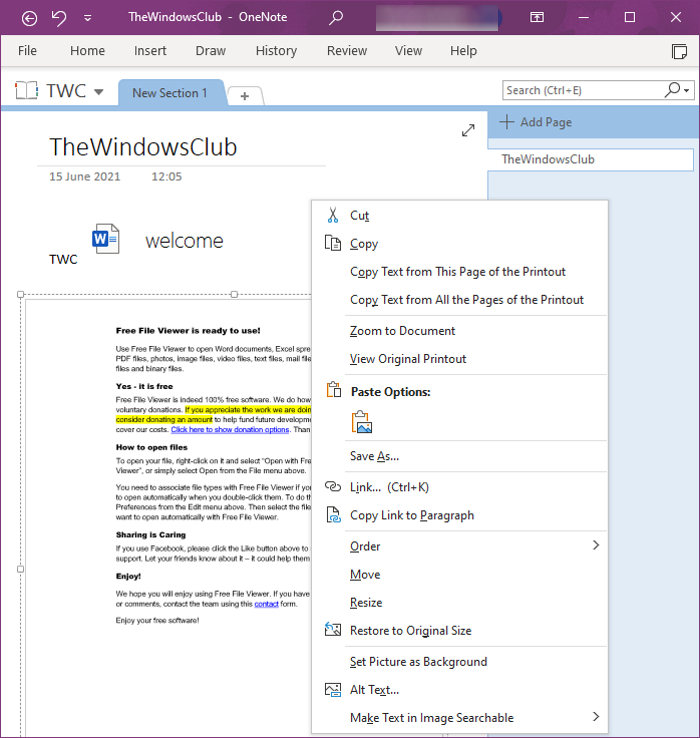
Jos haluat vain lisätä linkin Word - asiakirjaan, voit käyttää vaihtoehtoa Insert > File > File Attachment .
Tämä on kaikki mitä sinun tarvitsee tehdä lisätäksesi Word - asiakirjan OneNote - muistiinpanoihisi.
Aiheeseen liittyvää luettavaa: (Related read:) Yhtälöiden ja symbolien lisääminen OneNoteen.(How to insert Equations and Symbols in OneNote.)
Related posts
Kuvien purkaminen Word-asiakirjasta ilman ohjelmistoa
Online-videon lisääminen Word-asiakirjaan
Word-asiakirjan automaattinen varmuuskopiointi OneDriveen
Kuinka lisätä PDF Word-asiakirjaan
Korjaa ohjelman linkit ja kuvakkeet avaa Word-asiakirja
Lisää kansilehti Word-asiakirjaan
Quick Parts Document Property -ominaisuuden käyttäminen Wordissa
Linkkien luominen OneNotessa
Web-sivun tallentaminen Word-asiakirjaksi nopeasti ja helposti
Allekirjoituksen lisääminen Microsoft Word -asiakirjaan
Kuinka synkronoida Samsung Notes Microsoft OneNoten kanssa?
Asiakirjan merkitseminen lopulliseksi Wordissa
Kuinka upottaa Pinterest Pins Wordiin tai OneNoteen
Asiakirjan versioiden hallinta Wordissa
Kuvien purkaminen Word Document 2022:sta [OPAS]
9 tapaa avata Word-asiakirja ilman sanaa
OneNote-virhe 0xE0000007, Muistikirjan synkronoinnissa ilmeni ongelma
Kuinka muuntaa Word-asiakirja PDF-muotoon
Word-asiakirjan luominen ja tallentaminen Microsoft Office for Androidille
Värien lisääminen osioihin OneNotessa
