WMI Provider Host (WmiPrvSE.exe) korkea suorittimen käyttö Windows 11/10:ssä
Joskus saatat huomata, että WMI Provider Host -prosessisi käyttää jatkuvasti huomattavaa osaa Windows 11/10/8/7 -tietokoneesi suorittimesta . (CPU)On raportoitu, että joskus prosessi päätyy käyttämään yli 50 % suorittimen(CPU) tehosta, varsinkin kun mediasovellukset ovat käytössä. Tässä viestissä näemme, kuinka WMI Provider Host High CPU Usage -ongelma voidaan ratkaista. Mutta ennen kuin puhumme vianetsintätavoista, katsokaamme nopeasti, mikä WMI Provider Host on.
Mikä on WMI Provider Host?
Palvelu WMI Provider Host ( WmiPrvSE.exe ) on lyhenne sanoista Windows Management Instrumentation Provider Service . Tämä on tärkeä palvelu, ja olisi vaikeaa hallita sovelluksia ilman tätä prosessia. Jos se pysäytetään, monet järjestelmän toiminnoista tulevat hyödyttömiksi. Lisäksi käyttäjät eivät välttämättä edes saa ilmoituksia erilaisista virheistä.
Onko WmiPrvSE.exe virus?
Laillinen WmiPrvSE.exe(WmiPrvSE.exe) tai Windows Management Instrumentation Provider Service(Windows Management Instrumentation Provider Service) -prosessi sijaitsee Windows/System3 2 -kansiossa, mutta haittaohjelmat voivat naamioitua tälle nimelle ja sijoittaa itsensä mihin tahansa kansioon. Joten eristääksesi tämän mahdollisuuden, tarkista tiedoston ominaisuudet(Properties) ja tarkista se virustorjuntaohjelmallasi.
Kuinka voin estää WMI Provider Hostin(WMI Provider Host) käyttämästä niin paljon prosessoria(CPU) ?
Palatakseni nyt tämän viestin aiheeseen, jos näet sen käyttävän korkeaa prosessoria(CPU) , suorita (Run) services.msc ja käynnistä Windows Management Instrumentation -palvelu(Service) uudelleen ja katso, auttaako se sinua. Jos se ei auta, kokeile näitä ehdotuksia:
- Suorita järjestelmän ylläpidon vianmääritys(Run System Maintenance Troubleshooter)
- Suorita järjestelmän suorituskyvyn vianmääritys(Run System Performance Troubleshooter)
- Vianmääritys Clean Boot -tilassa
- Tarkista Event Viewerin lokit.
Tarvitset järjestelmänvalvojan luvan joihinkin näistä.
1] Suorita järjestelmän ylläpidon vianmääritys(Run System Maintenance Troubleshooter)
Suorita Järjestelmän ylläpidon vianmääritys . Järjestelmän ylläpidon vianmäärityksen(System Maintenance Troubleshooter) suorittaminen . Avaa Suorita(Run) , kirjoita seuraava ja paina Enter - näppäintä:
msdt.exe -id MaintenanceDiagnostic
Auttaako se?
2] Suorita järjestelmän suorituskyvyn vianmääritys(Run System Performance Troubleshooter)
Suorita seuraavaksi Järjestelmän suorituskyvyn vianmääritys(System Performance Troubleshooter) . Voit tehdä tämän avaamalla korotetun komentokehotteen(Command Prompt) , kirjoittamalla seuraavan ja painamalla Enter -näppäintä suorittaaksesi suorituskyvyn vianmäärityksen(Performance Troubleshooter) .
msdt.exe /id PerformanceDiagnostic
Tämä vianmääritys auttaa käyttäjää säätämään asetuksia käyttöjärjestelmän nopeuden ja suorituskyvyn parantamiseksi.
3] Vianmääritys puhtaassa käynnistystilassa
Käynnistä järjestelmä vikasietotilassa verkkoyhteyden avulla . Jos järjestelmä toimii hyvin vikasietotilassa ,(Mode) sinun on ehkä suoritettava Clean Boot . Sinun on noudatettava erilaista menettelyä käynnistääksesi Windows 10 vikasietotilassa(start Windows 10 in Safe Mode) . Kun olet siellä, valitse vaihtoehto käynnistää järjestelmä "Vikasietotilassa verkkoyhteydellä".
Joten käynnistä Clean Boot State -tilaan(Clean Boot State) ja yritä sitten tehdä vianmääritys, tunnistaa ja eristää loukkaava prosessi manuaalisesti. Kun työsi on valmis, aseta järjestelmä käynnistymään normaalisti.
4] Tarkista Event Viewerin lokit
Ihannetapauksessa näiden vaiheiden pitäisi korjata WMI Provider Host -palvelimen aiheuttaman korkean (WMI Provider Host)suorittimen(CPU) käytön ongelma . Jos ongelma ei kuitenkaan ratkea, voit tunnistaa loukkaavan prosessin myös Tapahtumienvalvonta - sovelluksen avulla ja käyttää sitä virheiden tunnistamiseen.
Napsauta Win+X-valikkoa ja valitse Event Viewer . Napsauta(Click) Näytä- valikkoa ja valitse Näytä (View)analyyttiset ja virheenkorjauslokit(Show Analytic and Debug Logs) . Etsi seuraavaksi kohdasta Sovellukset(Applications) ja Service Logs > Microsoft > Windows > WMI Activity,(WMI) ja etsi WMI :n toimintaloki(Operational) . Täältä etsi mahdollisia virheitä ja merkitse ClientProcessID(ClientProcessID) muistiin .
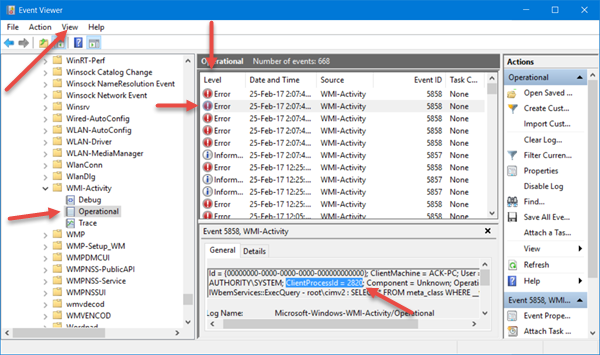
Avaa nyt Task Manager > Services -välilehti ja napsauta PID järjestääksesi prosessit PID :n mukaan .

Etsi prosessi vastaavalla prosessitunnuksella alta. Tämä on prosessi, joka saa WMI :n käyttämään liikaa suoritinta(CPU) .
Aiheeseen liittyvä(Related) : WMI-varaston palautus epäonnistui , Virhe 0x80070005(Error 0x80070005) , 0x8007041B, 0x80041003
Mikä on WMI-palveluntarjoajan isäntä?
WMI Provider Host ( WmiPrvSE.exe ) on lyhenne sanoista Windows Management Instrumentation Provider Service . Kun jokin toinen sovellus vaatii tietoja Windowsistasi, WMI tarjoaa vakiotavan antaa tiedot. Vaikka kuluttajat eivät näe siitä paljon hyötyä, se on tärkeää Enterprisessa(Enterprise) tai missä tahansa tietokoneita hallitaan keskitetysti.
Voinko poistaa WMI Provider Hostin käytöstä?
WMI voidaan poistaa käytöstä poistamalla se käytöstä Palvelut-osiossa. Etsi Palvelut(Services) - laajennuksesta Windows Management Instrumentation -palvelu, napsauta sitä hiiren kakkospainikkeella ja poista se käytöstä. Se kuitenkin rikkoo asiat, ja on parasta jättää se sellaiseksi kuin se oli käynnissä.
Voinko lopettaa WMI-palveluntarjoajan isännän?
Ei, et voi lopettaa WMI - palveluntarjoajan isäntää? WMI Provider Host on(Service) käyttöjärjestelmäpalvelu, joten sitä ei voida tai ei pidä pysäyttää tai poistaa käytöstä pysyvästi.
Jos tarvitset lisää apua, Technetissä(Technet) on edistynyt artikkeli, jossa puhutaan WMI-komponenttien korkean suorittimen käytön vianmäärityksestä.(If you need more help, there is an advanced article on Technet that talks about troubleshooting high CPU usage in WMI components.)
Jotkut viestit suuria resursseja käyttävistä prosesseista:(Some posts about processes using high resources:)
- OneDriven korkean suorittimen käytön ongelma
- Windows Modules Installer Worker Korkea suorittimen ja levyn käyttö(Windows Modules Installer Worker High CPU & Disk Usage)
- Windows Driver Foundation käyttää korkeaa suoritinta(Windows Driver Foundation using high CPU)
- Windows Shell Experience Host käyttää korkeaa suoritinta(Windows Shell Experience Host uses high CPU) .
Related posts
Kuinka korjata audiodg.exe korkea suorittimen käyttö Windows 11/10:ssä
Korjaa WMI-palveluntarjoajan isäntäprosessorin korkea käyttö [Windows 10]
Microsoft Office Click-To-Run Korkea suorittimen käyttö Windows 11/10:ssä
Korjaa XboxStat.exe:n korkea suorittimen käyttö Windows 11/10:ssä
Service Host (SysMain) korkean levyn käytön korjaaminen Windows 11/10:ssä
Valokuvia ei voi tuoda iPhonesta Windows 11/10 -tietokoneeseen
Korjaa DISM-isäntähuoltoprosessin korkea suorittimen käyttö
Puuttuva käyttöjärjestelmä ei löydy -virhe Windows 11/10:ssä
Organisaatiosi on poistanut automaattiset päivitykset käytöstä Windows 11/10:ssä
Kuinka korjata WiFi-ongelmat Windows 11/10:ssä
Mikä on atiedxx.exe ja miksi se aiheuttaa korkeaa suorittimen käyttöä?
Small Memory Dump (dmp) -tiedostojen avaaminen ja lukeminen Windows 11/10:ssä
Intel Thunderbolt Dock -ohjelmisto ei toimi Windows 11/10:ssä
Taustalla oleva älykäs siirtopalvelu ei toimi Windows 11/10:ssä
Puheluja ei voi vastaanottaa tai soittaa Puhelin-sovelluksella Windows 11/10:ssä
Mikä on WMI Provider -isäntä (ja onko se turvallista)
Etätyöpöytäpalvelut aiheuttavat korkean suorittimen Windows 11/10:ssä
Korjaa Palvelut ja ohjainsovellus korkea suorittimen käyttö Windows 11/10:ssä
Windows ei saa verkkoasetuksia reitittimestä Windows 11/10:ssä
Rohkea selain ei avaudu tai toimi Windows 11/10:ssä
