Windowsin varmuuskopiointivirhe 0x800700E1, toimintoa ei suoritettu loppuun
Windows Backup on sisäänrakennettu sovellus, jonka avulla käyttäjät voivat luoda varmuuskopion tärkeistä tiedoistaan tietokoneen kiintolevylle melko helpolla tavalla. Jotkut Windows - käyttäjät ovat kuitenkin havainneet virheen 0x800700E1 yrittäessään varmuuskopioida tärkeitä tiedostojaan tai tietojaan ulkoiselle asemalle. Tämä virhekoodi estää käyttäjiä varmuuskopioimasta. Tämän virhekoodin yhteydessä tietokoneen näytölle ilmestyvä virhesanoma on seuraava:
Error 0x800700E1: Operation did not complete successfully because the file contains a virus or potentially unwanted software.
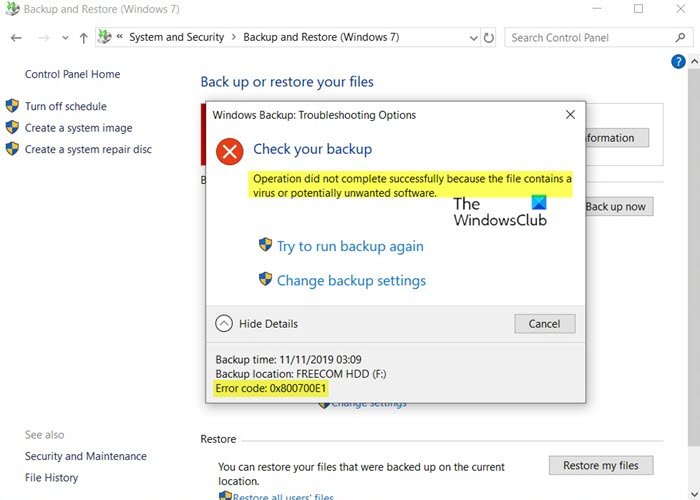
Jos tämä ongelma vaivaa myös sinua, lue tämä viesti. Tähän oppaaseen olemme sisällyttäneet tehokkaita menetelmiä, jotka voivat auttaa sinua korjaamaan tämän ongelman.
Windowsin varmuuskopiointivirhe(Windows Backup) 0x800700E1, toimintoa(Operation) ei suoritettu loppuun onnistuneesti
Jos et pysty viimeistelemään Windowsin varmuuskopiointiprosessia(Windows Backup) , voit yrittää korjata tämän ongelman seuraavasti:
- Suorita virustarkistus
- Poista virustorjuntaohjelmisto käytöstä ja yritä uudelleen
- Suorita varmuuskopio puhtaassa käynnistystilassa(Clean Boot State) .
Katsotaanpa nyt jokaista menetelmää yksityiskohtaisesti:
1] Suorita virustorjuntatarkistus
Tämä virhe saattaa johtua kiintolevylle kohdistuvasta virushyökkäyksestä, joka estää varmuuskopiointiprosessin. Joten ensimmäisenä ratkaisuna sinun on suoritettava virustorjuntatarkistus.
Voit tehdä tämän avaamalla Windowsin asetukset(open Windows Settings) käyttämällä Win+I -pikanäppäintä.
Siirry sitten kohtaan Päivitys ja suojaus(Update & Security) > Windowsin suojaus(Windows Security) .
Siirry nyt oikeaan ruutuun ja napsauta Virus- ja uhkien suojausta(Virus & threat protection) .
Virustorjuntasivulla Nykyiset uhat(Current threats) -kohdassa on Pikatarkistuspainike(Quick scan) .
Napsauttamalla tätä painiketta se alkaa suorittaa virustorjuntatarkistuksen epäiltyjen haittaohjelmien varalta.
Skannausprosessin loppuun saattaminen kestää jonkin aikaa, mutta voit jatkaa laitteen käyttöä sen aikana.
Kun se on valmis, se saa ilmoituksen ja näyttää skannauksen tuloksen.
Jos se näyttää olevan olemassa, mutta sinulla on edelleen ongelma, sinun tulee suorittaa laitteesi täydellinen tarkistus.(Full)
Voit tehdä tämän napsauttamalla Skannausasetukset(Scan options) -linkkiä ja valitsemalla sitten Full scan > Scan now.
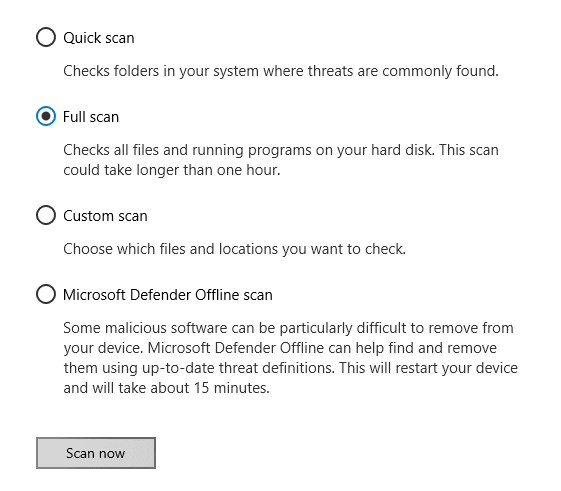
Tämä prosessi voi kestää kauemmin (jopa yksi tunti), ennen kuin kaikki kiintolevylläsi olevat tiedostot ja käynnissä olevat ohjelmat tarkistetaan.
Jos käytät kolmannen osapuolen tietoturvaohjelmistoa, käytä sitä tietokoneesi tarkistamiseen.
Halutessasi voit myös skannata tietokoneesi erillisellä on-demand-haittaohjelmatarkistuksella(standalone on-demand malware scanner) .
Kun se on valmis, tarkista, auttoiko se sinua ratkaisemaan ongelman. Jos ei, siirry seuraavaan mahdolliseen kiertotapaan alla.
2] Poista(Disable) virustorjuntaohjelmisto käytöstä ja yritä uudelleen
Huolimatta tietokoneesi täydellisestä tarkistuksesta, jos kohtaat edelleen Windowsin varmuuskopiointivirheen(Windows Backup) 0x800700E1 laitteessasi, sammuta virustentorjuntaohjelma ja tarkista, auttaako se.
Napsauta Käynnistä(Start) - painiketta ja kirjoita Windowsin suojaus(Windows Security) .
Valitse tulosluettelosta Windowsin suojaus (Windows Security) > Virus & threat protection .
Vieritä nyt hieman ja napsauta Hallinnoi asetuksia(Manage settings) -linkkiä Virus- ja uhkien suojausasetusten(Virus & threat protection settings) alla .
Kytke vastaavalla sivulla Reaaliaikaisen suojauksen(Real-time protection) vaihtopainike pois päältä(Off) .
Jos käytät kolmannen osapuolen tietoturvaohjelmistoa, poista se väliaikaisesti käytöstä.
Kun olet suorittanut toimenpiteen, käynnistä laite uudelleen ja tarkista, onko ongelma edelleen olemassa.
3] Suorita(Perform) varmuuskopio puhtaassa käynnistystilassa(Clean Boot State)
Jos Windowsin(Windows) varmuuskopiointivirhe jatkuu, sinun on viimeisenä keinona suoritettava varmuuskopio puhtaassa käynnistystilassa(Clean Boot State) .
Tätä varten sinun on ensin avattava tehtäväpalkin(Taskbar) haku käyttämällä Win+S - pikanäppäintä.
Kirjoita hakukenttään System Configuration ja valitse se sitten tulosluettelosta.
Napsauta (Click)Yleiset(General) - välilehteä ja valitse sitten Valikoiva käynnistys(Selective Startup) .
Tyhjennä Load Startup Items -valintaruudun valinta ja varmista, että Lataa järjestelmäpalvelut(Load System Services) ja Käytä alkuperäistä käynnistyskokoonpanoa(Use Original boot configuration) on valittu.

Napsauta seuraavaksi Palvelut(Services) - välilehteä. Valitse Piilota kaikki Microsoft-palvelut(Hide All Microsoft Services) -valintaruutu. Napsauta nyt Poista kaikki käytöstä(Disable all) .

Click Apply/OK ja käynnistä tietokone uudelleen.
Tämä asettaa Windowsin(Windows) puhtaan käynnistyksen(Boot State) tilaan .
Kun olet täällä, suorita varmuuskopio ja katso, toimiiko se.
Muista(Remember) poistua Clean Boot -tilasta(Clean Boot State) , kun työsi on valmis.
Aiheeseen liittyvää luettavaa(Related read) : Windowsin varmuuskopiointi tai järjestelmän palauttaminen epäonnistui, virheet 0x80070001, 0x81000037, 0x80070003 .
Related posts
Windowsin varmuuskopioinnin virhekoodi 0x8100002F varmuuskopioitaessa tiedostoja Windows 11:ssä
Windowsin varmuuskopion palauttaminen oletusasetuksiin Windows 10:ssä
Virhe 0x80070013 järjestelmän palauttamisessa, varmuuskopioinnissa tai Windows Updaten korjauksessa
Windowsin varmuuskopiointi epäonnistui, virhekoodi 0x8078011E
Korjaa Windowsin varmuuskopiointivirhekoodi 0x8078012D, Varmuuskopiointi epäonnistui
Bacar on komentorivin varmuuskopiointi- ja synkronointityökalu Windowsille
Järjestelmän kuvan varmuuskopiointi epäonnistui; Virheet 0x807800C5, 0xC03A0005
Valokuvat-sovelluksen asetusten varmuuskopiointi ja palauttaminen Windows 10:ssä
Advanced Tokens Manager: Varmuuskopioi Windowsin ja Officen aktivointitunnukset
Kuinka peilata kansio automaattisesti Windows 10:ssä
Varmuuskopioi äskettäin muokatut tiedostoversiot EvaCopylla Windows PC:lle
FBackup on ilmainen varmuuskopiointiohjelmisto, joka tukee laajennusta Windows PC:lle
OneDrive Backup -välilehti puuttuu Windows 11/10:n asetuksista
Paras ilmainen pelien varmuuskopiointiohjelmisto Windows PC:lle
Virhe 0x81000036, Windows ei löytänyt varmuuskopiolaitteita
Luo useita järjestelmäkuvia yhdelle ulkoiselle asemalle Windowsissa
Paras ilmainen sähköpostin varmuuskopiointiohjelmisto Windows 11/10:lle
10 parasta ammattimaista varmuuskopiointi- ja tietojenpalautusohjelmistoa Windows 10:lle
Varmuuskopiokuvan valmistelu epäonnistui, virheet 0x807800C5, 0x80780081
Oletusvirrankäyttösuunnitelmien varmuuskopiointi tai palauttaminen Windows 11/10:ssä
