Windowsin suojauskeskuspalvelua ei voi käynnistää
Jos saat Windows Security Center -palvelua ei voi käynnistää(The Windows Security Center service can’t be started) -virhesanoman Windows 11 :ssä , Windows 10:ssä, Windows 8:ssa, Windows 7:ssä tai Windows Vistassa(Windows Vista) , tämä artikkeli saattaa auttaa sinua ongelman vianmäärityksessä. Voit kokeilla näitä vianetsintävaiheita missä tahansa järjestyksessä.
Windowsin suojauskeskuspalvelua(Windows Security Center) ei voi käynnistää
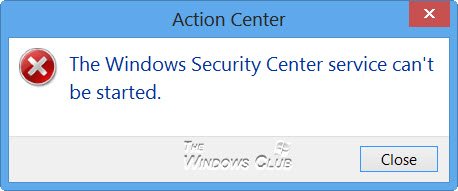
1) Tarkista PC virustorjuntaohjelmalla( PC with antivirus)
Ensinnäkin, syväskannaa tietokoneesi(deep-scan your PC) suojausohjelmistollasi. Tällä varmistetaan, että tietoturvakeskuksesi toiminta(Security Center) ei estä haittaohjelmia .
2) Ota suojauskeskus uudelleen käyttöön
(Disable and then enable) Poista Security Center (Security Center)käytöstä ja ota sitten käyttöön ja katso, auttaako se.
3) Ota se käyttöön Action Centerin avulla

Jos suojauskeskus(Security Center) on poistettu käytöstä, avaa Control Panel > All Control Panel Items > Action Center ja katso, voitko käynnistää Windowsin suojauspalvelun(Windows Security Service) uudelleen napsauttamalla Ota käyttöön nyt(Turn on now) -painiketta.
4) Varmista, että nämä palvelut ovat käytössä
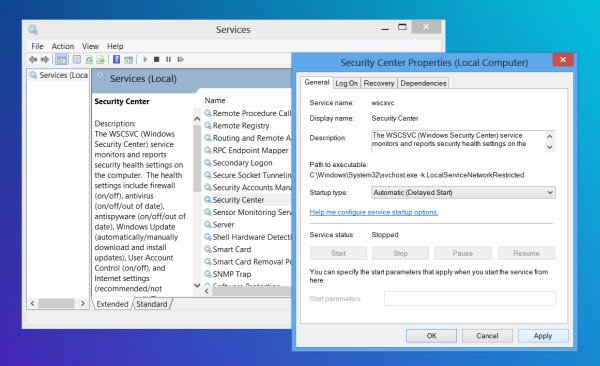
Jos tämä ei auta, kirjoita services.msc aloitusnäytön (services.msc)hakuun(Start Screen) ja paina Enter avataksesi Services Managerin(Services Manager) .
- Varmista tässä, että Security Center -palvelu(Security Center service) on käynnistetty ja asetettu tilaan Automaattinen(Automatic) tai Automaattinen(Automatic) ( Viivästetty käynnistys(Delayed Start) ).
- Varmista myös, että Remote Procedure Call (RPC) - ja Windows Management Instrumentation -palvelut on käynnistetty ja asetettu automaattiseksi(Automatic) .
Action Center , joka tunnettiin aiemmin nimellä Windows Security Center , valvoo tietokoneen suojaustilaa. Asiaan liittyvä palvelu on kuitenkin nimeltään Security Center -palvelu. Tietoturvakeskus ( WSCSVC(Security Center) ) -palvelu(Service) tarkkailee ja raportoi tietokoneen suojaustilan asetuksia .(WSCSVC)
5) Tarkista (Check Properties)Security Center -palvelun(Security Center Service) ominaisuudet
Koska Service Manager on auki, voit valinnaisesti avata Security Center Service > Log sisään -välilehden. Napsauta Selaa(Click Browse) .
Kirjoita tietokoneesi nimi Kirjoita valittavan objektin nimi(Enter the object name to select) -ruutuun.
Napsauta Tarkista nimet(Check names) ja sitten OK/Apply/OK . Katso, auttaako tämä.
6) Korjaa WMI-varasto
Korjaa (Repair)WMI(WMI Repository) - varasto ja katso, auttaako se. Voit tehdä tämän avaamalla korotetut komentokehoteikkunat Windows WinX -valikosta, kirjoittamalla seuraava ja painamalla Enter:
winmgmt /verifyrepository
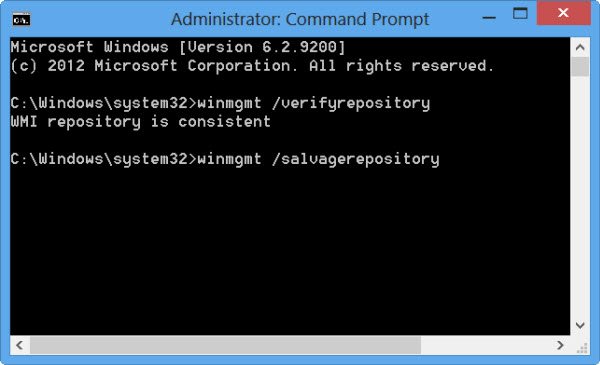
Jos saat WMI-tietovarasto on johdonmukaisen(WMI repository is consistent) -viestin, voit ohittaa tämän vaiheen.
Mutta jos saat WMI-tietovaraston epäjohdonmukaisen(WMI repository is inconsistent) viestin, voit nollata tai korjata WMI - tietovaraston.
Voit tehdä tämän kirjoittamalla seuraavan ja painamalla Enter:
winmgmt /salvagerepository
Näet, että WMI-tietovarasto on pelastettu(WMI repository has been salvaged) .
Katso nyt, onko se auttanut.
Windowsin suojauskeskus(Windows Security Center) käyttää Windows Management Instrumentationia(Windows Management Instrumentation) tai WMI :tä tietojen keräämiseen tietokoneesta. Jos epäjohdonmukaisuuksia ilmenee, suojauskeskus(Security Center) ei välttämättä käynnisty.
7) Suorita System File Checker
Suorita Järjestelmätiedostojen tarkistus tarkistaaksesi ja korvataksesi mahdolliset vioittuneet järjestelmätiedostot ja katso, auttaako se ratkaisemaan ongelman.
8) Käytä Microsoft Fix it -ohjelmaa
Microsoft Fix it 20084 Windows 7 :lle ja Windows Vistalle(Windows Vista) korjaa rekisteriavaimesi ja palauttaa Windowsin suojauskeskuksen(Windows Security Center) asetukset oletusasetuksiinsa. Katso, auttaako se. En ole varma, toimiiko se myös Windows 10/8:ssa.
9) Vianmääritys Clean Boot -tilassa
Jos tämä ei auta, sinun on suoritettava puhdas käynnistys(Clean Boot) ja suoritettava vianmääritys ristiriitaisen ohjelman vianmäärityksestä, joka saattaa estää suojauskeskusta(Security Center) toimimasta.
10) Palauta Windows 10
Jos mikään ei auta, sinun on ehkä korjattava Windows 7(Repair Windows 7) , nollattava Windows 8 tai nollattava Windows 10 .
Muista luoda ensin järjestelmän palautuspiste ennen kuin teet muutoksia järjestelmään, jotta voit aina palata takaisin, jos muutokset eivät vastaa odotuksiasi.
Related posts
Ilmoitusten ottaminen käyttöön tai poistaminen käytöstä Windowsin suojauskeskuksessa
Windows Security Centerin avaaminen Windows 11/10:ssä
Kuinka ottaa Windows Security Center käyttöön tai poistaa sen käytöstä Windows 11/10:ssä
Windows Security sanoo, että Windows 11/10:ssä ei ole suojauksen tarjoajia
IT-järjestelmänvalvojasi on poistanut Windowsin suojauksen käytöstä
Kuinka nollata Windows Security -sovellus Windows 11/10:ssä
Toimintokeskuksen käyttäminen Windows 7:ssä
Estä tiedostojen ja kansioiden leikkaaminen, liittäminen, kopioiminen, poistaminen ja uudelleennimeäminen Windowsissa
Tiedostojen tai prosessien poissulkemisen lisääminen Windowsin suojaukseen
Hosts-tiedoston palauttaminen oletusasetuksiin Windows 11/100:ssa
Suojaus yhdellä silmäyksellä -sivu Windowsissa Tietoturva on tyhjä Windows 11/10:ssä
Ilmainen varkaudenesto kannettavan tietokoneen palautusohjelmisto Windowsille
Windows 8:n ja 8.1:n Action Centerin käyttäminen tietokoneesi suojaamiseen
Kuinka nollata NTFS-tiedostojen käyttöoikeudet Windows 10:ssä
Estetun tiedoston tai sovelluksen salliminen manuaalisesti Windowsin suojauksessa
Ota verkon suojausryhmät käyttöön Azure Security Centerissä
Isäntätiedosto Windows 11/10:ssä: Sijainti, Muokkaa, Lukitse, Hallitse
Ilmainen Keylogger-ohjelmisto Windows 10:lle
USB-asemien tai porttien ottaminen käyttöön tai poistaminen käytöstä Windows 11/10:ssä
Kuinka piilottaa tai näyttää Windows Security -kuvakkeen Windows 10:n tehtäväpalkissa
