Windows Update -virheet 0x800705b4, 0x8024402f tai 0x8024002e [Korjattu]
Kun päivität Windows 11/10 -tietokonettasi, jos saat virheilmoituksen – Päivitysten asentamisessa oli ongelmia, mutta yritämme myöhemmin(There were some problems installing updates, but we’ll try again later) uudelleen Windows 10 :ssä , niin tämä viesti voi auttaa sinua. Mukana olevat virhekoodit voivat olla mikä tahansa näistä – 0x800705b4 , 0x8024402f , 0x8024002e jne.
Päivitysten asentamisessa oli joitain ongelmia
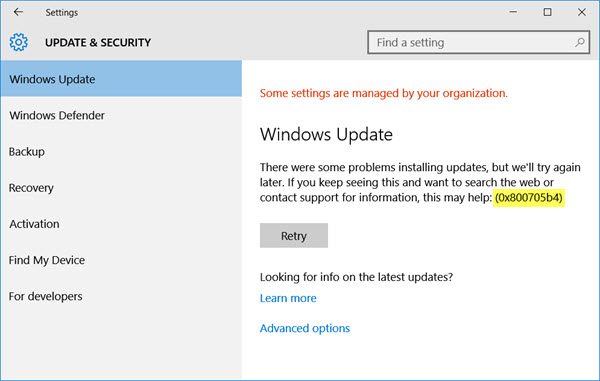
Kohtasin tämän ongelman äskettäin päivittäessäni Windows Dell XPS -järjestelmääni(Dell XPS) , jota en ollut päivittänyt pitkään aikaan. Näin tein ja tämä auttoi minua. Toivottavasti se auttaa sinuakin.
Korjaa Windows Update(Fix Windows Update) -virheet 0x800705b4, 0x8024402f tai 0x8024002e
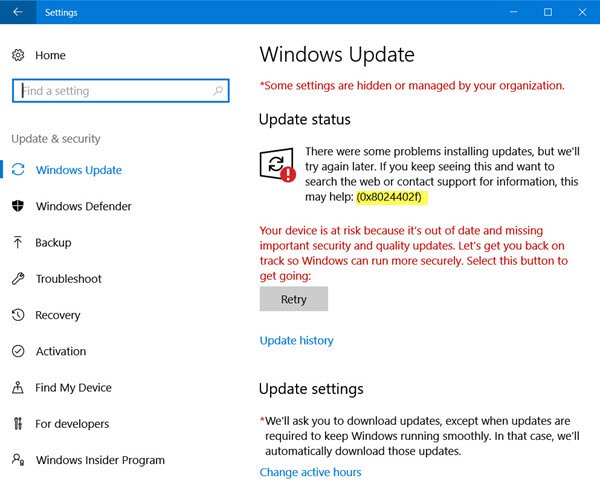
1] Tyhjennä SoftwareDistribution - kansion sisältö
Avaa Windowsin Resurssienhallinta(Windows Explorer) ja siirry kohtaan C:\Windows\SoftwareDistribution . Poista nyt kaikki SoftwareDistribution-kansion sisältö(delete all the contents of the SoftwareDistribution folder) . Windows - käyttöjärjestelmän SoftwareDistribution-kansio(SoftwareDistribution folder) on Windows - hakemistossa oleva kansio, johon tallennetaan tilapäisesti tiedostoja, joita voidaan tarvita Windows Updaten(Windows Update) asentamiseen tietokoneellesi.
2] Suorita(Run) Windows Updaten vianmääritys(Windows Update Troubleshooter)
Suorita seuraavaksi Windows Updaten vianmääritys . Vianetsintä käynnistyy ja yrittää tunnistaa, onko olemassa ongelmia, jotka estävät tietokonettasi lataamasta ja asentamasta Windows-päivityksiä(Windows Updates) .
Voit myös käyttää Microsoftin online-vianmääritystä (Microsoft’s online troubleshooter)Windows Update -virheiden(Errors) korjaamiseksi . Se korjaa virhekoodit, kuten 0x80073712, 0x800705B4, 0x80004005, 0x8024402F, 0x80070002, 0x80070643, 0x80070003, 0x80070003 ,(0x80070422) 0x80,020,0x80,20,0x80,0
3] Suorita Windows Update(Run Windows Update) puhtaassa käynnistystilassa(Clean Boot State)
Kun olet tehnyt tämän, suorita Windows Update puhtaassa käynnistystilassa(run Windows Update in Clean Boot State) . Tätä varten sinun on käynnistettävä Windows - tietokoneesi puhtaassa käynnistystilassa(Clean Boot State) . Tämä viesti näyttää sinulle, kuinka Clean Boot suoritetaan(how to perform Clean Boot) .
Kun käynnistät tietokoneen puhtaalla käynnistyksellä, tietokone käynnistyy käyttämällä ennalta valittua vähimmäismäärää ohjaimia ja käynnistysohjelmia. Joten näet, että vain pieni osa tarvittavista järjestelmäohjelmista on ladattu, joten mikään ei häiritse Windows Update -prosessia.
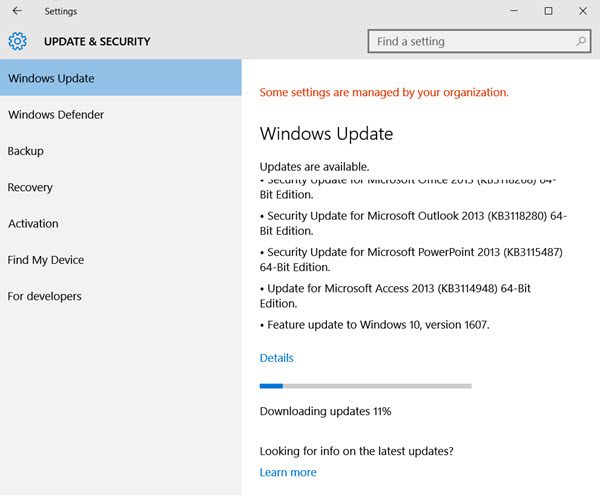
Tein tämän ja pystyin asentamaan Windows - päivitykset (Updates)Windows -tietokoneelleni . Toivottavasti se auttaa sinuakin.
Katso tämä viesti, jos Windows Update ei asennu(Windows Update fails to install) ja tarvitset lisää vianmääritysehdotuksia.
Related posts
Korjaa Windows Update -virhe 0x80070422 Windows 10:ssä
Korjaa Windows Update -virhe 0x8e5e03fa Windows 10:ssä
Korjaa Windows 10 -päivitysvirhe 0x800703F1
Uusia ominaisuuksia Windows 10 -versiossa 20H2 lokakuun 2020 päivitys
Korjaa ongelmat -painike Windows Update -sivulla
Korjaa Windows Update Error 0x80080008
Korjaa Windows Update -virheet Microsoftin online-vianmääritystoiminnolla
Mistä löytää ja kuinka lukea Windows Update -loki Windows 11/10:ssä
Windows Update Client ei havaitsenut virhettä 0x8024001f
Korjaa Windows Update -virhe 0x80070541 Windows 10:ssä
Windows Update -virheen 0x80240061 korjaaminen
Windows Updaten virhekoodin 0x80070012 korjaaminen
Windows Update -komponenttien palauttaminen Windows 11/10:ssä
Windows tarjoaa tai asentaa jatkuvasti samaa päivitystä
Korjaa Windows Update Error 0x800703ee
Korjaa Windows Update -virhekoodi 0x800700c1
Kuinka korjata Windows Update -virhe 0xc1900201
Rajoita Windows Updaten kaistanleveyttä tiettyinä aikoina Windows 10:ssä
Windows Updaten asentaminen epäonnistui virhekoodilla 0x8024004a
Windows Updaten virhekoodin 80244010 korjaaminen
