Windows Update -virheen 0xca020007 korjaaminen
Jos yrität päivittää Windows 11 :n tai Windows 10:n Windows Updaten(Windows Update) kautta ja kohtaat virheen 0xca020007(error 0xca020007) , tämän viestin on tarkoitus auttaa sinua. Tässä viestissä tarjoamme ratkaisuja, joita voit yrittää korjata ongelman.
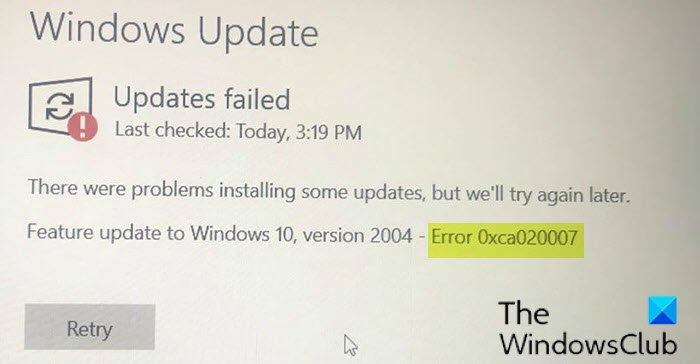
Windows Update -virhe 0xca020007
Jos kohtaat tämän Windows 11- tai Windows 10 v2004 -päivitysvirheen 0xca020007(Windows 10 v2004 update error 0xca020007) , voit kokeilla alla suositeltuja ratkaisujamme esitetyssä järjestyksessä ja katsoa, auttaako se ratkaisemaan ongelman.
- Suorita Windows Updaten vianmääritys
- Tyhjennä Windows Updaten(Windows Update) välimuisti/komponentit
- Suorita SFC- ja DISM-skannaus
- Lataa suoraan Windows 11/10 ISO tai käytä MCT :tä ( Media Creation Tool )
Katsotaanpa kutakin lueteltua ratkaisua koskevan prosessin kuvausta.
1] Suorita Windows Updaten vianmääritys(Run Windows Update Troubleshooter)
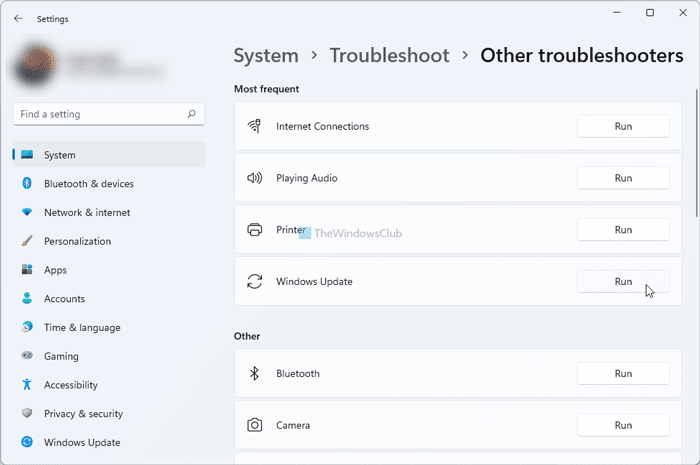
Tämä ratkaisu edellyttää, että suoritat sisäänrakennetun Windows Updaten vianmääritysohjelman ja katsot, auttaako se ratkaisemaan ongelman. Muussa tapauksessa(Otherwise) jatka seuraavaan ratkaisuun, jos päivitys ominaisuuspäivitykseen(Feature Update) epäonnistuu uudelleen.
2] Tyhjennä (Clear)Windows Updaten(Windows Update) välimuisti/ komponentit
Windows 10 -käyttöjärjestelmän Software Distribution -kansio on kansio, joka sijaitsee Windows -(Software Distribution folder) hakemistossa ja(Windows directory) jota käytetään tallentamaan tilapäisesti tiedostoja, joita voidaan tarvita Windows Updaten(Windows Update) asentamiseen tietokoneellesi. Tämä ratkaisu edellyttää, että tyhjennät Software Distribution -kansion sisällön ja(clear the contents of the Software Distribution folder) katsot , auttaako se ratkaisemaan ongelman. Mutta jos virhe jatkuu, kokeile seuraavaa ratkaisua.
3] Suorita SFC- ja DISM-skannaus
Jos sinulla on järjestelmätiedostovirheitä, saatat kohdata virheen.
SFC/DISM on Windowsin apuohjelma, jonka avulla(Windows) käyttäjät voivat skannata vioittuneita Windowsin(Windows) järjestelmätietoja ja palauttaa vioittuneita tiedostoja.
Helppouden ja käyttömukavuuden vuoksi voit suorittaa tarkistuksen alla olevan menettelyn mukaisesti.
- Avaa Suorita-valintaikkuna painamalla Windows key + R
- Kirjoita Suorita-valintaikkunaan notepad ja avaa Muistio painamalla Enter.
- Kopioi ja liitä alla oleva syntaksi tekstieditoriin.
@echo off date /t & time /t echo Dism /Online /Cleanup-Image /StartComponentCleanup Dism /Online /Cleanup-Image /StartComponentCleanup echo ... date /t & time /t echo Dism /Online /Cleanup-Image /RestoreHealth Dism /Online /Cleanup-Image /RestoreHealth echo ... date /t & time /t echo SFC /scannow SFC /scannow date /t & time /t pause
- Tallenna tiedosto nimellä ja liitä .bat - tiedostotunniste – esim. SFC_DISM_scan.bat .
- Suorita komentotiedosto(run the batch file with admin privilege) toistuvasti järjestelmänvalvojan oikeuksin (klikkaa tallennettua tiedostoa hiiren kakkospainikkeella ja valitse pikavalikosta Suorita järjestelmänvalvojana(Run as Administrator) ), kunnes se ei ilmoita virheistä.
- Käynnistä tietokoneesi uudelleen.
Tarkista käynnistyksen yhteydessä päivitys ja yritä ladata ja asentaa se. Jos et vieläkään onnistu, kokeile seuraavaa ratkaisua.
4] Lataa suoraan Windows 11/10 ISO tai käytä MCT :tä ( Media Creation Tool )
Tämä ratkaisu edellyttää, että lataat Windows 10 ISO -kuvatiedoston suoraan Microsoftin(Microsoft) verkkosivustolta. Kun olet ladannut ISO :n johonkin paikkaan (mieluiten työpöydälle), liitä se virtuaaliasemaksi kaksoisnapsauttamalla ISO - kuvaa ja kaksoisnapsauta sitten setup.exe - tiedostoa aloittaaksesi päivitysprosessin. Jos kuitenkin saat tämän ongelman Windows 11 :ssä, (Windows 11)lataa Windows 11 ISO noudattamalla tätä opasta .
Vaihtoehtoisesti voit asentaa ominaisuuspäivityksen Windows Update Assistantin avulla.
Kuinka korjaan virheen 0xca020007?
Tässä on muutamia asioita, joita voit tehdä korjataksesi Windows Update -virheen 0xca020007. Voit suorittaa Windows Updaten vianmääritysohjelman(Windows Update Troubleshooter) , tyhjentää Windows Updaten(Windows Update) välimuistin, nollata Windows Update -komponentit, suorittaa System File Checkerin(System File Checker) jne. Jos mikään ei kuitenkaan auta, voit aina ladata Windows 11 : n virallisen ISO - tiedoston Media Creation Tool -työkalun avulla. (Media Creation Tool)Windows 10 .
Kuinka korjaan Windows Updaten(Windows Update) alustuksen?
Korjataksesi Windows Updaten tilan Odottaa asennusta tai latausta, alustus- tai latausvirhettä , sinun on suoritettava Windows Updaten vianmääritys(Windows Update Troubleshooter) , tarkistettava Internet-yhteytesi, käynnistettävä Windows Update -palvelu jne. Näiden lisäksi voit tarkistaa Salli automaattiset päivitykset välittömän asennuksen(Allow Automatic Updates immediate installation) . asetus myös paikallisessa ryhmäkäytäntöeditorissa(Local Group Policy Editor) .
Any of these solutions should work for you!
Related posts
Korjaa ongelmat -painike Windows Update -sivulla
Parhaat käytännöt Windows Updaten asennusaikojen parantamiseksi
Mistä löytää ja kuinka lukea Windows Update -loki Windows 11/10:ssä
Windows Update -virheen 0x80240061 korjaaminen
Muiden Microsoft-tuotteiden päivittäminen Windows Updaten avulla
Korjaa Windows Update Error 0x800f0989 Windows 11/10:ssä
Korjataan Windows Update Error C8000266?
Windows Update -komponenttien palauttaminen Windows 11/10:ssä
Windows tarjoaa tai asentaa jatkuvasti samaa päivitystä
Mikä on Windows Update Medic Service (WaaSMedicSVC.exe)?
Korjaa Windows Update -virhe 0x80070422 Windows 10:ssä
Korjaa Windows Update -palvelua ei voitu pysäyttää
Kuinka korjata Windows Update -virhe 0xc1900201
Korjaa virhe 0x80072efe Windows 10 Update Assistantissa
Windows Updaten virhekoodin 80244010 korjaaminen
Korjaa Windows Update Error 0x80070005
Windows Update ei lataudu tai asennu, Virhe 0x80070543
Korjaa Windows 10 -päivitysvirhe 0x800703F1
Windows Update ei asentunut tai lataudu Windows 11/10:ssä
Windows Update Error 0x800B0101, asennusohjelma havaitsi virheen
