Windows Update -komponenttien palauttaminen Windows 11/10:ssä
Joskus käyttäjillä on ongelmia Windows Updaten(Windows Update) käytössä . Vaikka Windows Update(Windows Update) -ongelmien vianmääritykseen on useita tapoja , jos näin tapahtuu usein, on hyvä idea palauttaa Windows Update -asetukset oletusasetuksiin. Tästä voi olla hyötyä, jos Windows-päivitykset eivät asennu(Windows Updates fail to Install) .
Olemme jo nähneet kuinka Windows Update palautetaan oletusasetuksiin(reset Windows Update to default) Reset Windows Update Components Tool -työkalulla(Reset Windows Update Components Tool) . Fix WU -apuohjelmamme rekisteröi uudelleen kaikki Windows Updateen(Windows Update) liittyvät dll-tiedostot ja palauttaa muut asetukset oletusasetuksiin. Mutta jos haluat tietää, kuinka jokainen Windows Update -komponentti palautetaan manuaalisesti oletusarvoiksi Windows 11/10/8/7 , tämä viesti on mitä etsit.
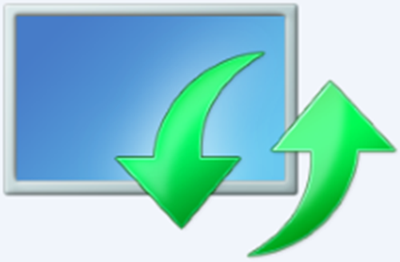
Palauta Windows Update -komponentit (Reset Windows Update Components)Windows 11/10 :ssä
Tässä on yhteenveto kaikista vaiheista, jotka sinun on suoritettava palauttaaksesi Windows Update -komponentit(Windows Update Components) oletusasetuksiin Windows 11/10 :ssä:
- Pysäytä Windows Update Services
- Poista qmgr*.dat - tiedostot.
- Tyhjennä SoftwareDistribution- ja catroot2-kansiot
- Palauta BITS - palvelu ja Windows Update -palvelu oletusarvoiseen suojauskuvaukseen
- Rekisteröi (Re-register)BITS - tiedostot ja Windows Updateen(Windows Update) liittyvät DLL - tiedostot uudelleen
- Poista virheelliset rekisteriarvot
- Nollaa Winsock
- Käynnistä Windows Update Services uudelleen.
1] Lopeta Windows Update Services
Ensin sinun on pysäytettävä Background Intelligent Transfer, Windows Update, Cryptographic Services(stop the Background Intelligent Transfer, Windows Update, Cryptographic Services) . Palvelut antavat Windowsin(Windows) periaatteessa ladata kaikki automaattisen Windows-päivityksen(Automatic Windows Update) ja muiden Windows - osien käyttämät tiedostot ja päivitykset. Se käyttää verkkoyhteyden käyttämättömän kaistanleveyttä, kun yhteys on käyttämättömänä, ja lataa tiedostoja äänettömästi taustalla. Siksi on paras käytäntö poistaa BITS - palvelu käytöstä ennen jatkamista.
Voit tehdä tämän kirjoittamalla seuraavat komennot korotettuun komentokehoteikkunaan ja painamalla Enter-näppäintä jokaisen komennon kirjoittamisen jälkeen.
net stop bits
net stop wuauserv
net stop appidsvc
net stop cryptsvc
2] Poista qmgr*.dat-tiedostot
Seuraavaksi sinun on delete the qmgr*.dat files . Jotta voit nollata Windows Update -komponentit, sinun on poistettava tiedostot. Voit tehdä tämän kirjoittamalla komentokehotteeseen seuraavan komennon ja painamalla sitten Enter:
Del "%ALLUSERSPROFILE%\Application Data\Microsoft\Network\Downloader\qmgr*.dat"
Tässä on syytä mainita, että jos tämä on ensimmäinen kerta, kun yrität ratkaista Windows Update -ongelmia noudattamalla tämän viestin vaiheita, on suositeltavaa ohittaa tämä vaihe ja siirtyä suoraan seuraavaan vaiheeseen. Vaihetta tulee noudattaa vain vianetsinnässä, kun et näe ratkaisua näköpiirissä huolimatta siitä, että olet yrittänyt kaikkia artikkelissa esitettyjä vaiheita paitsi tätä vaihetta, koska vaihe suoritetaan Fix it Solution -sovelluksen "Aggressiivinen" -tilassa .
3] Tyhjennä (Flush)SoftwareDistribution- ja catroot2- kansiot

Nimeä (Rename)SoftwareDistribution- ja catroot2- kansiot uudelleen . Voit tehdä tämän kirjoittamalla komentokehotteeseen seuraavat komennot. Varmista(Make) , että painat Enteriä jokaisen komennon kirjoittamisen jälkeen.
Ren %systemroot%\SoftwareDistribution SoftwareDistribution.bak
Ren %systemroot%\system32\catroot2 catroot2.bak
Lue(Read) : Windows Update sammuttaa itsensä automaattisesti(Windows Update keeps disabling itself automatically) .
4] Palauta (Reset)BITS - palvelu ja Windows Update -palvelu oletusarvoiseen suojauskuvaajaan
Voit tehdä tämän kirjoittamalla komentokehotteeseen seuraavat komennot. Varmista(Make) , että painat Enteriä jokaisen komennon kirjoittamisen jälkeen.
sc.exe sdset bits D:(A;;CCLCSWRPWPDTLOCRRC;;;SY)(A;;CCDCLCSWRPWPDTLOCRSDRCWDWO;;;BA)(A;;CCLCSWLOCRRC;;;AU)(A;;CCLCSWRPWPDTLOCRRC;;;PU)
sc.exe sdset wuauserv D:(A;;CCLCSWRPWPDTLOCRRC;;;SY)(A;;CCDCLCSWRPWPDTLOCRSDRCWDWO;;;BA)(A;;CCLCSWLOCRRC;;;AU)(A;;CCLCSWRPWPDTLOCRRC;;;PU)
Kirjoita nyt avautuvaan komentokehoteikkunaan seuraava komento ja paina sitten Enter:
cd /d %windir%\system32
5] Rekisteröi (Re-register)BITS - tiedostot ja Windows Updateen(Windows Update) liittyvät DLL - tiedostot uudelleen
Rekisteröi (Re-register)BITS - tiedostot ja Windows Updateen(Windows Update) liittyvät dll-tiedostot uudelleen komentokehoteikkunaan, kirjoita seuraavat komennot. Älä unohda painaa Enter - näppäintä jokaisen kirjoittamasi komennon jälkeen.
regsvr32.exe atl.dll regsvr32.exe urlmon.dll regsvr32.exe mshtml.dll regsvr32.exe shdocvw.dll regsvr32.exe browseui.dll regsvr32.exe jscript.dll regsvr32.exe vbscript.dll regsvr32.exe scrrun.dll regsvr32.exe msxml.dll regsvr32.exe msxml3.dll regsvr32.exe msxml6.dll regsvr32.exe actxprxy.dll regsvr32.exe softpub.dll regsvr32.exe wintrust.dll regsvr32.exe dssenh.dll regsvr32.exe rsaenh.dll regsvr32.exe gpkcsp.dll regsvr32.exe sccbase.dll regsvr32.exe slbcsp.dll regsvr32.exe cryptdlg.dll regsvr32.exe oleaut32.dll regsvr32.exe ole32.dll regsvr32.exe shell32.dll regsvr32.exe initpki.dll regsvr32.exe wuapi.dll regsvr32.exe wuaueng.dll regsvr32.exe wuaueng1.dll regsvr32.exe wucltui.dll regsvr32.exe wups.dll regsvr32.exe wups2.dll regsvr32.exe wuweb.dll regsvr32.exe qmgr.dll regsvr32.exe qmgrprxy.dll regsvr32.exe wucltux.dll regsvr32.exe muweb.dll regsvr32.exe wuwebv.dll regsvr32.exe wudriver.dll
6] Poista virheelliset rekisteriarvot
Avaa Rekisterieditori(Registry Editor) ja siirry seuraavaan avaimeen:
HKEY_LOCAL_MACHINE\COMPONENTS
Napsauta hiiren kakkospainikkeella KOMPONENTIT(COMPONENTS) . Poista nyt oikeanpuoleisesta ruudusta seuraavat, jos ne ovat olemassa:
- PendingXmlIdentifier
- NextQueueEntryIndex
- Advanced Installers NeedResolving
Käynnistä tietokoneesi uudelleen.
Aiheeseen liittyvä(Related) : Windows Update ei asennu tai ei lataudu(Windows Update fails to install or will not download) .
7] Palauta Winsock
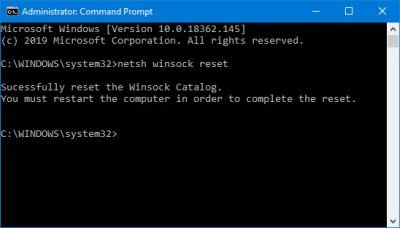
Se on tekninen eritelmä, joka määrittelee, kuinka Windows -verkkoohjelmiston tulee käyttää verkkopalveluita, erityisesti TCP/IP :tä . Windows-käyttöjärjestelmän(Windows OS) mukana tulee Dynamic Link Library ( DLL ) -tiedosto nimeltä winsock.dll , joka toteuttaa API :n ja koordinoi Windows - ohjelmia ja TCP/IP - yhteyksiä. Jostain syystä Windows Socketit (Windows Sockets),(Due) joita yleisesti kutsutaan nimellä Winsock , voivat vioittua. Sellaisenaan käyttäjällä voi olla vaikeuksia muodostaa Internet -yhteyttä . Siksi se on korjattavaWinsock nollaamalla sen.
Nollaa Winsock(Reset Winsock) kirjoittamalla komentokehoteikkunaan seuraava komento ja painamalla sitten Enter:
netsh winsock reset
VINKKI(TIP) : Palauta Windows Update Tool palauttaa asetukset ja komponentit oletusasetuksiin automaattisesti.
8] Käynnistä Windows Update Services uudelleen
Kun kaikki on valmis, käynnistä BITS - palvelu, Windows Update -palvelu ja kryptografiapalvelu(Cryptographic) uudelleen . Voit tehdä tämän siirtymällä takaisin komentokehotteeseen ja kirjoittamalla seuraavat komennot. Varmista jälleen(Again) , että painat Enteriä jokaisen komennon kirjoittamisen jälkeen.
net start bits net start wuauserv net start appidsvc net start cryptsvc
Varmista lopuksi, että olet asentanut uusimman Windows Update Agentin(Update Agent) tietokoneellesi.
Viimeistele prosessi käynnistämällä tietokoneesi uudelleen.
Windows Updaten vianmääritys periaatteessa automatisoi koko manuaalisen prosessin ja auttaa sinua korjaamaan Windows Update(Windows Update) -ongelmat yhdellä napsautuksella.
Related posts
Mistä löytää ja kuinka lukea Windows Update -loki Windows 11/10:ssä
Windows Update ei asentunut tai lataudu Windows 11/10:ssä
Windows Updaten keskeyttäminen Windows 11/10:ssä 365 päivään asti
Automaattisen Windows-päivityksen poistaminen käytöstä Windows 11/10:ssä
Windows Update jumissa päivitysten lataamisessa Windows 11/10:ssä
Sininen näyttö Windows-päivitysten jälkeen Windows 11/10:ssä
Windows Update -virheen 0xca020007 korjaaminen
Korjaa 0x80071a2d Windows Update -virhe
BIOSin päivittäminen Windows 11/10 -tietokoneessa
Yksi päivityspalveluista ei toimi oikein Windows 11/10:ssä
Palauta Windows Update Agentin oletusarvo Windows 11/10:ssä, jos se on vioittunut
Windows Updaten asentaminen epäonnistui virhekoodilla 0x8024004a
Windows Updaten asentaminen epäonnistui, Virhe 0x80070643
Windows Updaten asentaminen epäonnistui virhekoodilla 0x8024200D
Muiden Microsoft-tuotteiden päivittäminen Windows Updaten avulla
Mikä on wuauserv? Kuinka korjata wuauservin korkea suorittimen käyttö Windows 11/10:ssä
Windows Update -virheen 0x80240061 korjaaminen
Nimeä uudelleen tai poista Software Distribution -kansio Windows 11/10:ssä
Korjaa ongelmat -painike Windows Update -sivulla
Estä ei-tuettu laitteisto ponnahdusikkuna Windows Updatessa
