Windows Update Error 0x800B0101, asennusohjelma havaitsi virheen
Windows-käyttäjät voivat toisinaan nähdä seuraavan virheen yrittäessään päivittää tietokonettaan Windows Update Standalone Installerilla(Windows Update Standalone Installer) tai millä tahansa yrittäessään asentaa eri Windows -komponentin Windows Installerin kautta.(Windows Installer)
Windows Update Standalone Installer
Installer encountered an error: 0x800B0101
A required certificate is not within its validity period when verifying against the current system clock or the timestamp in the signified file.
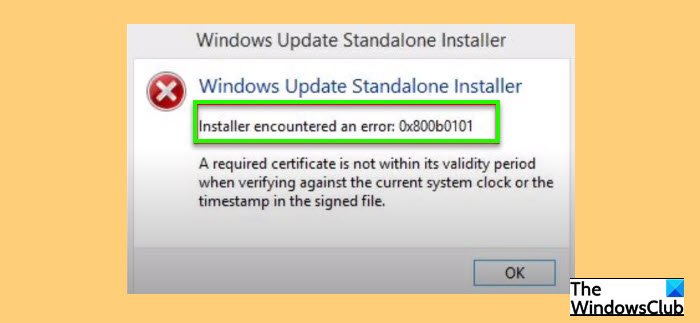
Tässä artikkelissa aiomme korjata Windows Update Error 0X800B0101 Windows 11/10 muutamien yksinkertaisten ratkaisujen avulla .
Korjaa Windows Update Error 0X800B0101
Useimmiten näet tämän virheen, jos tietokoneesi päivämäärä ja kellonaika ovat väärin. On kuitenkin olemassa myös muita ratkaisuja, joita näemme jäljempänä.
Nämä ovat asioita, joita voit tehdä korjataksesi Windows Update Error 0x800B0101 Windows 11/10:ssä.
- Korjaa päivämäärä ja aika
- Tyhjennä SoftwareDistribution -kansion sisältö
- Tyhjennä catroot2-kansion sisältö
- Tyhjennä pending.xml-tiedosto
- Suorita SFC ja DISM
Puhutaanpa niistä yksityiskohtaisesti.
1] Oikea päivämäärä ja aika

Itsestään virheilmoituksen perusteella tämä virhe johtuu väärästä päivämäärästä ja kellonajasta. Siksi meidän on korjattava molemmat entiteetit ja katsottava, korjaako se ongelman.
Voit korjata päivämäärän ja kellonajan noudattamalla annettuja ohjeita.
- Käynnistä Run ( Win + R), kirjoita "timedate.cpl" ja paina Enter.
- Siirry Internet-aika(Internet Time ) - välilehteen ja napsauta Muuta asetuksia.(Change Settings.)
- Varmista, että " Synkronoi Internet-aikapalvelimen kanssa"(Synchronize with an Internet time server”) , Palvelimen arvo on time.windows.com ja napsauta Ok.
- Siirry Päivämäärä ja aika (Date & Time ) -välilehteen, napsauta Muuta aikavyöhykettä(Change time zone) ja varmista, että aikavyöhyke on asetettu oikein.
Käynnistä nyt tietokoneesi uudelleen ja tarkista, jatkuuko ongelma.
2] Tyhjennä SoftwareDistribution -kansion sisältö
Jos päivämäärän ja kellonajan muuttaminen ei auta, yritä tyhjentää SoftwareDistribution-kansion(SoftwareDistribution folder) sisältö ja tarkistaa, onko ongelma korjattu.
Käynnistä komentokehote järjestelmänvalvojana ja keskeytä (Command Prompt )Windows Update -palvelu suorittamalla seuraava komento .
net stop wuauserv
Suorita nyt seuraava komento keskeyttääksesi taustan älykkään siirtopalvelun(Background Intelligent Transfer Service)
net stop bits
Paina Win + R, liitä seuraava sijainti ja paina Enter .
C:\Windows\SoftwareDistribution
Poista(Delete) kaikki SoftwareDistribution - kansion sisältö ja tarkista, jatkuuko ongelma.
3] Tyhjennä Cartoot2-kansion sisältö
Jos ongelma jatkuu, yritä tyhjentää Cartoot2-kansion sisältö( clearing Cartoot2 folder content) . Tee tämä ja tarkista, jatkuuko ongelma.
4] Tyhjennä pending.xml-tiedosto
Avaa korotettu komentokehote(Command Prompt) - ikkuna, kirjoita seuraava ja paina Enter :
Ren c:\windows\winsxs\pending.xml pending.old
Tämä nimeää pending.xml-tiedoston uudelleen muotoon pending.old. Yritä nyt uudelleen.
5] Suorita SFC ja DISM
Virhe voi johtua vioittuneesta järjestelmätiedostosta ja SFC :n ja DISM :n suorittaminen korjaavat ongelman. Joten käynnistä komentokehote (Command Prompt ) järjestelmänvalvojana ja suorita seuraavat komennot peräkkäin.
sfc /scannow
Dism /Online /Cleanup-Image /ScanHealth
Tarkista näiden komentojen suorittamisen jälkeen, jatkuuko ongelma.
Miksi Windows 11/10 -päivitykseni(Update) epäonnistuu jatkuvasti?
Syitä siihen, miksi Windows 10 -päivitys epäonnistuu(Windows 10 update keeps failing) , voi olla monia syitä . Vioittunut päivitetty tiedosto, ohjainristiriita, useita päivitettyjä jonoja ja paljon muuta. Mutta jos näet virheen 0x800B0101, voit korjata virheen edellä mainituilla ratkaisuilla.
Kuinka päivittää Windows 10/11?
Paras tapa update Windows 11/10 on Asetukset(Settings) - sovelluksen kautta. Käynnistä Asetukset(Settings) painamalla Win + I, ja siirry kohtaan Update & Security > Check for updates. Tällä tavalla voit päivittää tietokoneesi, jos päivitys on saatavilla.
Related posts
Korjaa Windows 10 -päivitysvirhe 0x800703F1
Windows Updaten virhekoodin 0x80070012 korjaaminen
Windows Update ei lataudu tai asennu, Virhe 0x80070543
Korjataan Windows Update Error C8000266?
Korjaa Windows Update Error 0x80070005
Windows Update -virheen 0x800f0801 korjaaminen
Korjaa Windows Update -virhekoodi 8024A000
Windows Update -virheen 0xc1900223 korjaaminen
Windows 10:n ominaisuuspäivityksen asentaminen epäonnistui, Virhe 0x8007371b
Korjaa Windows Update -virhekoodi 800F0A13
Korjaa Windows Update Error 0x80246010 Windows 10:ssä
Kuinka korjata Windows Update -virhe 0xc1900201
Korjaa Windows Update Error 0x80240035
Korjaa Windows Update Error 0x800703ee
Korjaa Windows Update Error 0x80245006 Windows 11:ssä tai Windows 10:ssä
Korjaa Windows Update Error 0x800f020b
Windows Update -virheen 0x800703e3 korjaaminen
Windows Updaten virhekoodin 80244010 korjaaminen
Korjaa Windows Update Error 0x800F0922
Korjaa Windows Update Error 0x80080008
