Windows Update Blocker | Poista Windows Update Medic Service käytöstä
Kuinka monta kertaa Windows 10(Windows 10) -päivitykset ovat keskeyttäneet sinut, kun olet ollut keskellä jotain tärkeää? Olen varma, että määrä on ollut korkea sen jälkeen, kun Microsoft päätti tuoda automaattisen päivitysominaisuuden Windows 10 :een . Ei ole väliä mitä teet, mutta on totta, että Windows-päivitykset voivat usein olla erittäin ärsyttäviä, koska ne tapahtuvat automaattisesti ilman lupaasi tai tietämättäsi.
Saatat ajatella automaattisten päivitysten poistamista käytöstä Windows 10 -tietokoneellasi(turning off the automatic updates in your Windows 10 PC) , mutta haluan kertoa, että se ei ole niin helppoa. Verrattuna muihin Windows - versioihin Windows 10 tarjoaa erittäin vähemmän käyttöliittymän hallintaa päivitysmekanisminsa suhteen. Et löydä vaihtoehtoa poistaa Windows-päivitykset(Windows Updates) käytöstä Ohjauspaneelin(Control Panel) tai Asetusten(Settings) avulla . Koska Microsoft myy Windows 10:tä palveluna , se tarkistaa päivitykset automaattisesti ja asentaa ne, halusitpa tai et. Automaattisten päivitysten poistamiseksi käytöstä sinun on avattava Services Manager , etsittävä palvelu ja muutettava sen käynnistysparametria ja tilaa. Sinun on myös poistettava käytöstäWindows Update Medic Service – mutta tämä ei ole helppoa, ja siinä Windows Update Blocker voi auttaa sinua.
Käyttämällä Windows Update Blocker -toimintoa(Windows Update Blocker) voit poistaa automaattiset päivitykset kokonaan käytöstä tai ottaa sen käyttöön Windows 10 -tietokoneellasi vain napsautuksella. Tämän ilmaisen työkalun avulla voit hallita päivityspalvelua tehokkaammin, jotta voit työskennellä saumattomasti.
Windows Update Blocker
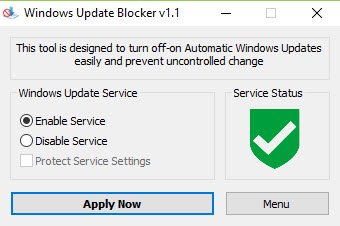
Windows Update Blockerin(Update Blocker) avulla voit hallita Windows 10 -päivityksiä(Updates) ja poistaa Windows Update Medic Servicen(Update Medic Service) ( WaaSMedicSVC ) käytöstä myös Windows 10 :ssä. Tämä työkalu on täysin kannettava. Sinun tarvitsee vain ladata alle 800 kt:n zip-tiedosto, purkaa se ja aloittaa työkalun käyttö.
Käyttöliittymä on helppokäyttöinen(User Interface) eikä vaadi ikävää ymmärtämistä. Kuten yllä näkyy, käyttöliittymässä on kaksi valintanappia, joilla voit asettaa Windows Update Service -palvelun(Windows Update Service) tilaan " Ota palvelu käyttöön(Enable Service) " tai " Poista palvelu käytöstä(Disable Service) " tai voit valita Suojaa järjestelmän palveluasetukset(Protect the system’s service settings) .
Käytä nyt (Apply Now)-painike(Menu ) suorittaa valintasi, kun taas Valikko -välilehti tarjoaa helpon pääsyn Windowsin omiin päivitysasetuksiin ja tarjoaa tietoja Windows Update Blockerin komentorivikäyttöliittymästä.
Kun olet ladannut sovelluksen, siirrä zip-tiedosto haluamaasi paikkaan tietokoneellasi ja pura se.
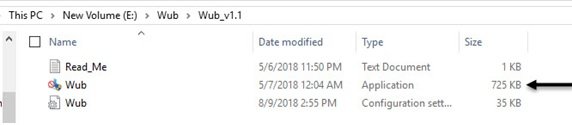
Käynnistä työkalu napsauttamalla sovelluskuvaketta, joka on merkitty mustalla nuolella yllä olevassa kuvakaappauksessa.
Kun napsautat Valikko(Menu ) - painiketta, näet seuraavat vaihtoehdot, joista voit valita, anna meidän nähdä joidenkin hyödyllisten ominaisuuksien,
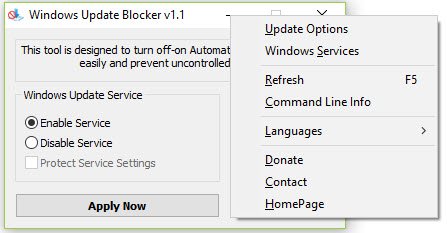
- Päivitysasetukset(Update Options) – Tämän painikkeen napsauttaminen avaa Windowsin(Windows) oletuspäivityssivun .
- Windows-palvelut(Windows Services ) – Tämän painikkeen napsauttaminen avaa palvelukonsolin(Service) ( paikallinen(Local) ) .
- Komentorivitiedot(Command Line Info ) – Tämän painikkeen napsauttaminen avaa komentorivien(Command) tiedot . Työkalu tukee komentorivin(Command) vaihtoehtoja Windows Update Blocker -tehtävien automatisoimiseksi.
- Kielet(Languages) – Tämän painikkeen napsauttaminen avaa kielivaihtoehdot, joista voit valita.
Kuinka poistaa Windows Update Medic Service käytöstä(Windows Update Medic Service)
Jos yrität poistaa Windows Update Medic Servicen käytöstä (Windows Update Medic Service)Palvelujen hallinnan(Services Manager) kautta , saat ilmoituksen Pääsy on estetty(Access is Denied) . Windows Update Blockerin(Windows Update Blocker) avulla voit estää tämän tai minkä tahansa palvelun Windows Updatesta(Windows Update) lisäämällä ne Wub.ini- tiedostoon. Sinun on ensin muokattava Wub.ini- tiedostoa ja lisättävä haluamasi palvelun nimi "dosvc=2,4" -riville.
Jos esimerkiksi haluat estää Windows Update Medic Servicen(Windows Update Medic Service) , avaa Windows Services Manager ja etsi se ensin.
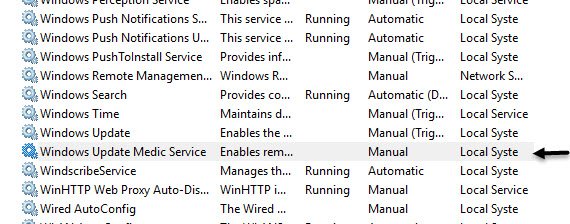
Avaa nyt palvelu(Service) ja kopioi nimi alla olevan kuvan mukaisesti. Se on WaaSMedicSVC .
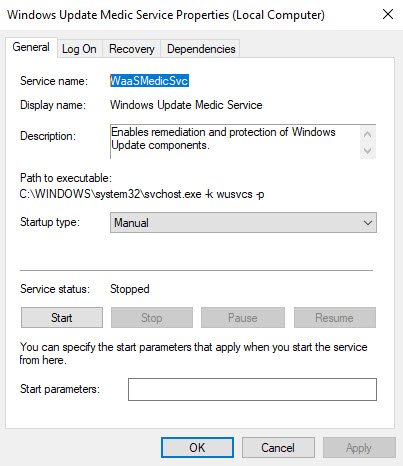
Avaa Wub.ini- tiedosto ja liitä palvelun nimi rivin dosvc=2,4 alle.
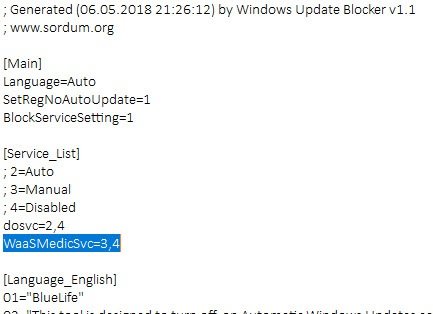
Avaa Windows Update Blocker ja napsauta " Käytä nyt(Apply now) " -painiketta.
Mitä tehdä äskettäin lisätyn palvelun poistamiseksi(What to do in order to delete recently added Service)
Poista jokin äskettäin lisätyistä palveluista avaamalla Windows Update Blocker ja valitsemalla Ota(Enable) palvelu käyttöön ja painamalla Käytä(Apply) nyt -painiketta. Poista sitten haluamasi palvelurivi Wub.ini- tiedostosta. Voit nyt poistaa palvelu- ja suojausasetukset(Protect) käytöstä .
Lataa Windows Update Blocker
Windows Update Blocker tekee juuri sen, mitä se on nimetty - eli. se estää automaattiset Windows -päivitykset(updates) . Se on yksinkertainen ja helppokäyttöinen, ja sen avulla voit ohittaa pitkiä toimenpiteitä automaattisten päivitysten(updates) poistamisessa . Voit ladata Windows Update(Windows Update Blocker) Blockerin osoitteesta sordum.org .
Normaalikäytäntönä on aina muistaa, että automaattiset päivitykset voivat sisältää tietoturvakorjauksia ja virusmääritelmiä, joten jos poistat sen käytöstä, saatat jättää ne huomiotta. Siksi sinun tulee aina käyttää Windows Update Blockeria(Windows Update Blocker) äärimmäisen harkinnan mukaan.
Tässä on lisää ilmaisia työkaluja Windows 10 -päivitysten estämiseen(free tools to block Windows 10 Updates) .(There are more free tools to block Windows 10 Updates listed here.)
Related posts
Mikä on Windows Update Medic Service (WaaSMedicSVC.exe)?
Korjaa Windows Update -virhe 0x80070422 Windows 10:ssä
Korjaa Windows Update -virhe 0x8e5e03fa Windows 10:ssä
Korjaa Windows 10 -päivitysvirhe 0x800703F1
Uusia ominaisuuksia Windows 10 -versiossa 20H2 lokakuun 2020 päivitys
Mistä löytää ja kuinka lukea Windows Update -loki Windows 11/10:ssä
Korjaa virhe 0x80072efe Windows 10 Update Assistantissa
Windows Update -virhe 0x800F081F Windows 11/10:ssä
Korjaa Windows 10 -päivitysvirhe 0xc1900104 ominaisuuspäivitystä asennettaessa
Win Update Stop: Poista Windows-päivitykset käytöstä Windows 10:ssä
Windows Update ei lataudu tai asennu, Virhe 0x80070543
Windows Update -virheen 0x80240061 korjaaminen
Windows Updaten asentaminen epäonnistui virhekoodilla 0x8024004a
Mahdollinen Windows Update -tietokantavirhe havaittu Windows 10:ssä
Korjaa Windows Update Error 0x800703ee
Windows Update Client ei havaitsenut virhettä 0x8024001f
Windows Updaten asentaminen epäonnistui virhekoodilla 0x8024200D
Rajoita Windows Updaten kaistanleveyttä tiettyinä aikoina Windows 10:ssä
Korjaa Windows Update Error 0x800f0905
Parhaat käytännöt Windows Updaten asennusaikojen parantamiseksi
