Windows-tietokone käynnistyy uudelleen, kun olet valinnut Sammuta
Jos huomaat, että Windows 11/10 -tietokoneesi käynnistyy uudelleen, kun olet valinnut Sammuta(Shutdown) , tai jos huomaat, että joissakin tapauksissa jopa lepo-(Sleep) tai horrostilan(Hibernate) napsauttaminen johtaa tietokoneen uudelleenkäynnistykseen, tämä viesti saattaa kiinnostaa sinua.
Windows -tietokone käynnistyy uudelleen, kun olet valinnut Sammuta(Shutdown)
Voit ratkaista tämän ongelman kokeilemalla seuraavia asioita. Kokeile niitä missä tahansa järjestyksessä ja katso, auttaako jokin näistä ehdotuksista sinua.
- Suorita Virran vianmääritys
- Vianmääritys Clean Boot -tilassa
- Tarkista Windows Update
- Poista valinta ruudusta Käynnistä automaattisesti(Automatically) uudelleen
- Poista Fast Startup käytöstä
- Päivitä BIOS
- Suorita Virrantehokkuuden diagnostiikkaraportti(Run Power Efficiency Diagnostics Report) .
1] Suorita Virran vianmääritys
Suorita Virran vianmääritys ja anna sen korjata ongelmat, jos niitä löytyy.
2] Vianmääritys puhtaassa käynnistystilassa
Ehkä jokin ohjain(Driver) tai ohjelma aiheuttaa tämän ongelman. Kun tietokone siirtyy lepotilaan , Windows lähettää signaalin kaikille laitteille siirtyäkseen lepotilaan(Sleep) . Mutta jos ohjain on vioittunut, se ei ehkä vastaa ja saattaa estää tietokonetta sammumasta tai siirtymästä lepotilaan, mikä johtaa uudelleenkäynnistykseen. Käynnistä (Boot)Clean Boot -tilassa(Clean Boot State) ja yritä eristää loukkaava ohjelma tai ohjain poistamalla yksi ohjelma käytöstä toisensa jälkeen. Jotkut ohjelmat, joiden tiedetään mahdollisesti aiheuttavan tämän ongelman, ovat Gigabyte On/Off Charge , TrendMicro OfficeScan jne.
3] Tarkista Windows Update
Tarkista(Check) Windows Update(Windows Update) ja varmista, että olet asentanut kaikki uusimmat päivitykset, mukaan lukien laiteohjaimet.
4] Poista valinta(Uncheck) Automaattisesti uudelleen(Automatically) -ruudusta
Jos Windows on asetettu käynnistymään automaattisesti uudelleen, kun se kaatuu sinisen näytön(Blue Screen) vuoksi, se saattaa kaatua jostain syystä sammutuksen aikana, jolloin se käynnistyy uudelleen. Haluat ehkä sitten nähdä, auttaako tämä sinua:
Avaa Järjestelmä WinX (WinX Menu)-(System) valikosta . Napsauta(Next) seuraavaksi Järjestelmän lisäasetukset > (Advanced)> Advanced - välilehti > Startup ja Recovery > System .

Poista valinta ruudusta Käynnistä automaattisesti uudelleen(Automatically restart) . Napsauta Käytä / OK ja Lopeta.
5] Poista Fast Startup käytöstä
Avaa Power Options > Change virtapainikkeiden toimintaa > Muuta(Change) asetuksia, jotka eivät ole tällä hetkellä käytettävissä > Poista käytöstä Ota nopea käynnistys käyttöön(Turn on fast start-up) . Tämä poistaa nopean käynnistyksen käytöstä .
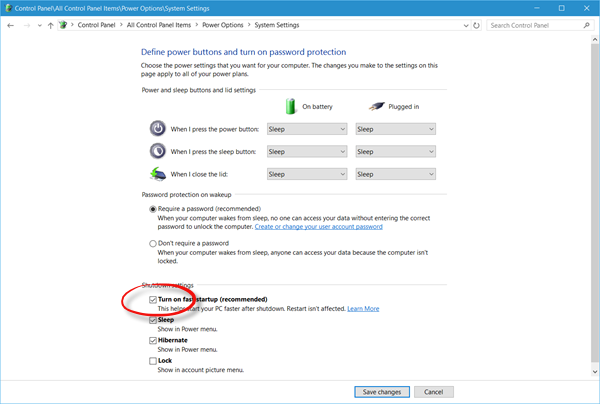
6] Päivitä BIOS
Ehkä sinun on päivitettävä BIOS(update your BIOS) . Jos et ole perehtynyt tähän osaan, suosittelemme, että et kokeile sitä itse, vaan vie se teknikolle.
7] Suorita Power Efficiency Diagnostics -raportti(Run Power Efficiency Diagnostics Report)
Jos mikään ei auta, sinun on ehkä suoritettava Power Efficiency Diagnostics -raportti ja katsottava, aiheuttaako se jotain.
Miksi tietokoneeni käynnistyy automaattisesti uudelleen sammutuksen jälkeen?
Voi olla useita syitä, miksi tietokoneesi käynnistyy uudelleen automaattisesti sammutuksen jälkeen. Jos sinulla on viallinen järjestelmätiedosto, väärä asetus, viallinen laitteisto jne., saatat saada tämän ongelman Windows 11/10 -tietokoneellesi. Jos näin kuitenkin tapahtuu, voit käyttää edellä mainittuja vianetsintävinkkejä ja temppuja päästäksesi eroon ongelmasta.
Lue: (Read:) Windows 11:n sammutuslaatikko tulee jatkuvasti esiin satunnaisesti.
Miksi tietokoneeni käynnistyy uudelleen, kun yritän sammuttaa Windows 11/10 :n ?
Nopea käynnistys(Fast Startup) saattaa olla syynä tästä ongelmasta Windows 11/10 -tietokoneessasi. Toisaalta, jos kannettavallasi on virtaan liittyvä ongelma, saatat saada saman asian. Voit korjata sen suorittamalla Virran vianmäärityksen(Power Troubleshooter) , tarkistamalla Windows-päivityksen(Windows Update) , päivittämällä BIOSin(BIOS) , poistamalla nopean käynnistyksen(Fast Startup) käytöstä jne.
Katso tämä viesti, jos Windows-tietokoneesi käynnistyy automaattisesti uudelleen ilman varoitusta(Windows computer restarts automatically without warning) , ja tämä, jos Windows-tietokoneesi käynnistyy ikuisesti(Windows computer is taking forever to restart) .
(See this post if your Windows computer restarts automatically without warning and this one if your Windows computer is taking forever to restart.)
Related posts
Kuinka sammuttaa, käynnistää uudelleen, nukkua, lepotila, lukita Windows 11/10
Kuinka käynnistää uudelleen tai sammuttaa Windows 11/10 hätätilanteessa
Kuinka sammuttaa tai käynnistää uudelleen Windows-tietokone etänä
Lisää Sammuta ja Käynnistä uudelleen Windows 8:n hiiren kakkospainikkeella olevaan kontekstivalikkoon
ShutdownBlocker, estää tietokoneen tahattoman sammutuksen tai uudelleenkäynnistyksen
7 tapaa korjata Windows 10:n hidas sammutus
Kuinka tunnistaa Windows-palvelut, jotka viivästävät sammutusta tai käynnistystä
Kuinka suorittaa täydellinen sammutus Windows 8:ssa
Kuinka nopeuttaa Windows 11:tä ja saada se toimimaan nopeammin Käynnistä, Suorita, Sammuta
Pitäisikö minun nukkua, horrostua vai sammuttaa Windows PC yöllä?
Poista käytöstä automaattinen uudelleenkäynnistys järjestelmävian yhteydessä Windows 10:ssä
Muuta oletusarvoisia sammutusasetuksia Alt+F4-valintaikkunassa Windows 10:ssä
Pikanäppäimet Windows 11/10 -tietokoneen sammuttamiseksi tai lukitsemiseksi
Kuinka estää Windows-tietokoneen sammuminen
Tarkkaile Windowsin käynnistys- ja sammutusaikoja TurnedOnTimesView-sovelluksella
Estä Windowsia avaamasta automaattisesti viimeksi avattuja sovelluksia uudelleenkäynnistyksen jälkeen
Käynnistä uudelleen korjataksesi aseman virheet näkyvät jatkuvasti uudelleenkäynnistyksen jälkeen Windowsissa
TOff on virransäästö- ja sammutusaikataulu Windows PC:lle
Poista käytöstä automaattinen uudelleenkäynnistys järjestelmävian yhteydessä Windows 11/10:ssä
Kuinka sammuttaa tai käynnistää uudelleen Windows 10 -tietokoneesi etäyhteyden kautta
