Windows-tietokone jumissa tai jumiutunut näytönsäästäjään
Jotkut käyttäjät ilmoittavat, että heidän tietokoneensa on jumissa tai jumiutunut näytönsäästäjään. Tässä oppaassa on muutamia ratkaisuja ongelman ratkaisemiseksi. Näytönsäästäjät luotiin suojaamaan CRT-(CRT) , plasma- ja OLED -näytömme loisteaineen palamiselta tietokoneen ollessa käyttämättömänä. Nimi itsessään viittaa näytön tallentamiseen. Nyt koko näytönsäästäjän asettamisen motto on muuttunut näyttötekniikoiden muutoksen vuoksi. Näytönsäästäjät on nyt otettu käyttöön salasanasuojaamaan tietokoneemme(Screensavers are now adopted to password protect our PC) jonkin aikaa käyttämättömän ajan jälkeen. On muutamia tapauksia, joissa käyttäjät ilmoittavat, että heidän tietokoneensa jumiutuu tai jumissa näytönsäästäjään. Katsotaan kuinka voimme korjata ongelman.
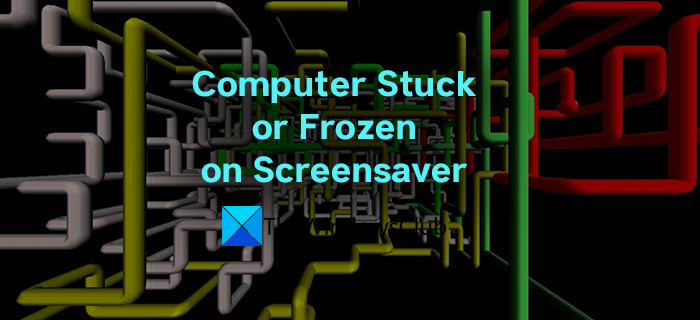
Miksi tietokoneeni jumittuu näytönsäästäjään?
Tietokone on saattanut jäätyä tai juuttua monista syistä, kuten taustaprosessit, jotka käyttävät enemmän suoritinresursseja(CPU) , vioittuneet tiedostojärjestelmät, redundantit grafiikkaohjaimet jne. Meidän on ratkaistava ongelma ottamalla käyttöön menetelmiä, jotka poistavat kaikki ongelman aiheuttavat mahdollisuudet.
Koska tietokoneesi on tällä hetkellä jumissa, sinun on poistuttava siitä. Paina Win+Ctrl+Shift+B ja katso, auttaako se sinua. Jos ei, sinun on käynnistettävä järjestelmä uudelleen.
Windows -tietokone jumissa tai jumiutunut näytönsäästäjään(Screensaver)
Seuraavat menetelmät voivat korjata syyt, jotka johtavat siihen, että tietokone juuttuu tai jäätyy näytönsäästäjään ja antaa näytönsäästäjän toistaa normaalisti:
- Tarkista taustalla käynnissä olevat prosessit
- Päivitä grafiikkaohjaimet
- Poista virustorjunta käytöstä ja katso
- Suorita SFC Scan
- Suorita järjestelmän palautus
Tutustutaanpa kunkin menetelmän yksityiskohtiin.
1] Tarkista(Check) taustalla käynnissä olevat prosessit
Taustalla käynnissä olevat prosessit saattavat käyttää tietokoneen suorittimen(CPU) resursseja . Sinun on varmistettava, että kyseiset prosessit eivät toimi eivätkä johda näytönsäästäjän jumiutumiseen järjestelmääsi. Säädä ohjelmia ja taustaprosesseja tavalla, joka parantaa tietokoneesi suorituskykyä.
2] Päivitä grafiikkaohjaimet
Tietokoneesi grafiikkaohjaimet voivat olla redundantteja, vanhentuneita tai vioittuneet, mikä ei tue tietokoneesi näyttöominaisuuksia. Tarkista näytönohjainten päivitykset( Check for the updates of graphic drivers) ja asenna ne. Ne saattavat korjata ongelman ja auttaa näytönsäästäjä toimimaan normaalisti.
3] Poista virustorjunta väliaikaisesti käytöstä
Joissakin virustorjuntaohjelmissa, kuten McAfeessa(McAfee) , on ominaisuuksia näytön tarkistamiseen. Skannaukset saattavat olla syynä tietokoneen jumiutumiseen. Poista virustorjunta käytöstä ja katso, auttaako se korjaamaan ongelman.
HUOMAUTUS(NOTE) : Jos käytät kolmannen osapuolen näytönsäästäjiä tietokoneessasi, tarkista, ettet ole asentanut siihen mitään nippuohjelmistoa(bundleware) . Poista ne ja tarkista tietokoneesi virustorjuntaohjelmalla.
4] Suorita SFC Scan
Jos näytönsäästäjä jumissa tai jumittaa tietokoneesi vioittuneista tai puuttuvista tiedostoista johtuen, se voidaan korjata System File Checker (SFC) -skannauksella . Sisäänrakennettu työkalu ajon aikana etsii järjestelmätiedostojen ongelmat ja(System) korjaa ne automaattisesti. Suorita SFC-skannaus ja tarkista, onko ongelma ratkaistu.
Lue(Read) : Näytönsäästäjä ei toimi Windowsissa(Screensaver not working in Windows) .
5] Suorita järjestelmän palautus
Jos mikään yllä olevista menetelmistä ei toimi, sinun on palautettava tietokoneesi siihen pisteeseen, jossa kaikki oli kunnossa tietokoneen ja näytönsäästäjän kanssa. Jos järjestelmän palautuspisteitä(System Restore) ei ole luotu, sinun on palautettava tietokoneen tehdasasetukset(reset the PC to factory settings) . Sinun tulee noudattaa tätä vain, kun sinulla ei ole muuta vaihtoehtoa ongelman korjaamiseksi.
Miten saan näytönsäästäjän pois tietokoneeltani?
Saat näytönsäästäjän helposti pois tietokoneeltasi poistamalla sen käytöstä Mukauttamisasetuksissa(Personalization) . Etsi Käynnistä(Start) - valikosta Näytönsäästäjä(Screensaver) ja avaa tuloksissa näkyvä Muuta(Change) näytönsäästäjä. Napsauta sitten avattavaa painiketta Screen Saver Settings -ikkunassa ja aseta se arvoon Ei mitään(None) . Napsauta sitten Käytä(Apply) ja sitten OK tallentaaksesi muutokset.
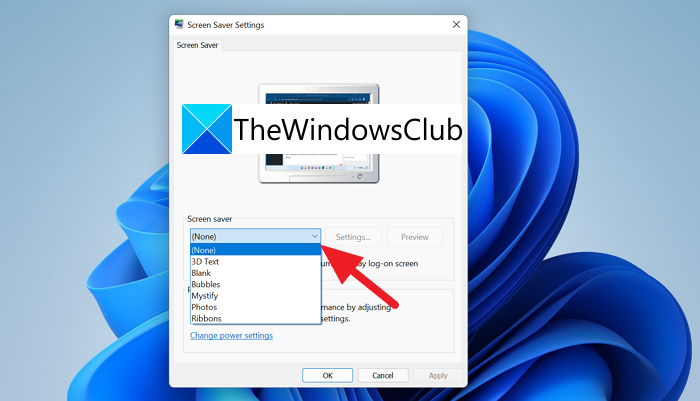
Näin voit sammuttaa tietokoneen näytönsäästäjän.
Jos tietokoneessasi on kolmannen osapuolen näytönsäästäjiä, poista ne, koska ne korvaavat järjestelmäasetukset näytönsäästäjän käynnistämiseksi.
Aiheeseen liittyvää luettavaa: (Related Read:) Kuinka estää käyttäjiä vaihtamasta näytönsäästäjää.(How to prevent Users from changing the Screensaver.)
Related posts
Kuinka estää käyttäjiä vaihtamasta näytönsäästäjää Windows 11/10:ssä
Näytönsäästäjä ei toimi Windows 11/10:ssä
Kuinka suojata salasanalla näytönsäästäjä Windows 11/10:ssä
15 upeaa näytönsäästäjää Windows 10:lle
3 Diaesityksen näytönsäästäjää paljon parempi kuin Windows 10 -oletus
Alt-Tab Terminator parantaa Windowsin oletusarvoista ALT-Tab-toimintoa
Kuinka poistaa ominaisuuspäivitysten suojaukset käytöstä Windows 10:ssä
Jaa tiedostoja kenen tahansa kanssa Send Anywhere for Windows PC:n avulla
Parhaat ilmaiset podcast-sovellukset Windows PC:lle
Korjaa Crypt32.dll ei löydy tai puuttuva virhe Windows 11/10:ssä
Ilmainen ransomware-torjuntaohjelmisto Windows-tietokoneille
NumPyn asentaminen PIP:n avulla Windows 10:ssä
Kuinka korjata näytönsäästäjä, joka ei toimi Windows 10: ssä
Network Sniffer Tool PktMon.exe -ohjelman käyttäminen Windows 10:ssä
Katso digi-TV:tä ja kuuntele radiota Windows 10:ssä ProgDVB:n avulla
Mikä on käyttöönottopaketti Windows 10:ssä
Kuinka tarkistaa sammutus- ja käynnistysloki Windows 11/10:ssä
Microsoft Intune ei synkronoidu? Pakota Intune synkronoimaan Windows 11/10:ssä
Näytönsäästäjän mukauttaminen Windows 10:ssä
Muokkaa, lisää, palauta, poista kohteita uudesta kontekstivalikosta Windowsissa
