Windows Terminal -sovelluksen hankkiminen -
Jos olet IT-ammattilainen(IT Pro) , joka on työskennellyt Linuxin(Linux) , macOS:n ja muiden käyttöjärjestelmien kanssa, olet saattanut kysyä itseltäsi, onko Windowsilla (Windows)pääteohjelmaa(Terminal) . Toukokuuhun 2019(May 2019) asti vastaus oli ei. Siitä lähtien Microsoft on kuitenkin kehittänyt aktiivisesti Windows-päätettä(Windows Terminal) , jonka avulla ihmiset voivat käyttää komentorivityökaluja ja komentotuloksia, kuten komentokehotetta(Command Prompt) , PowerShellia(PowerShell) ja Windows Subsystem for Linux ( WSL ), samassa sovelluksessa. Windows(Windows Terminal) - päätesisältää useita välilehtiä ja mahdollisuuden luoda teemoja ja mukauttaa tekstiä, värejä, taustoja ja pikakuvakkeita. Näin saat terminaalin(Terminal) Windows 10:ssä ja Windows 11:ssä:
Kuinka saada Windows Terminal Windows 10 : ssä
Jos sinulla on Windows 10, Windows Terminal on saatavana erillisenä Microsoft Store -sovelluksena, jonka voit ladata ja asentaa itse. Voit tehdä tämän napsauttamalla tai napauttamalla Käynnistä(Start) ja sitten Microsoft Store -laattaa. Jos et löydä sitä, älä epäröi etsiä sanoja "microsoft store" ja napsauta tai napauta sopivaa hakutulosta.

Avaa Microsoft Store
VINKKI:(TIP:) Jos et tunne Microsoft Storea(Microsoft Store) ja sen toimintaa, tässä on 10 asiaa, joita voit tehdä Windows 10:n Microsoft Storessa(10 things you can do in the Microsoft Store for Windows 10) .
Napsauta tai napauta Hae -painiketta (Search)Microsoft Storen(Microsoft Store) oikeasta yläkulmasta ja kirjoita sanat "windows terminaali"(“windows terminal”) . Napsauta tai napauta sitten haluamaasi versiota:
- Windows Terminal - sovelluksen uusin vakaa versio.
- Windows Terminal Preview - se sisältää uusimmat ominaisuudet, kun niitä kehitetään. Muista kuitenkin, että tämä versio on vakaampi versio.
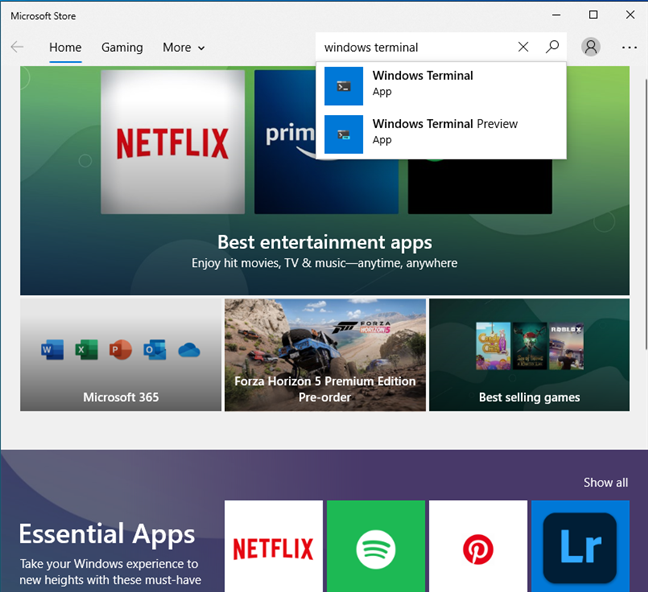
Etsi Windows Terminal
Näet Windows Terminal -sivun (Windows Terminal page)Microsoft(Microsoft Store) Storesta . Asenna sovellus painamalla Hanki(Get) tai Asenna(Install) -painiketta ja odota, että se ladataan ja asennetaan.

Paina Get-painiketta
VINKKI:(TIP:) Vaikka useimmat ihmiset jättävät Microsoft Storen(Microsoft Store) huomiotta , sillä on hyödyllisiä sovelluksia, joita voit käyttää. Katso luettelomme 17 parhaasta ilmaisesta Windows 10 -sovelluksesta Microsoft Storessa(17 best free Windows 10 apps in the Microsoft Store) .
Kun Windows Terminal on asennettu Windows 10:een, paina Käynnistä(Launch) nähdäksesi sen toiminnassa.

Käynnistä Windows Terminal
Löydät myös Windows Terminal -pikakuvakkeen (Windows Terminal)Käynnistä-valikon(Start Menu) sovellusluettelosta, kun vierität W-kirjaimeen.

Windows Terminal -pikakuvake
Kuinka saada Windows Terminal Windows 11 : ssä
Sinun ei tarvitse tehdä mitään saadaksesi Windows Terminalin (Windows Terminal)Windows 11 :ssä . Se on oletuksena osa käyttöjärjestelmää.
Löydät sen pikakuvakkeen Käynnistä-valikon (Start Menu)Kaikki sovellukset(All apps) -luettelosta W-kirjaimen alta.

Windows 11:ssä on esiasennettu Windows Terminal
Katso Windows Terminal toiminnassa
Kun olet asentanut Windows Terminalin (Windows Terminal)Windows 10 : een , voit nähdä sen toiminnassa. Mutta jälleen kerran, Windows 11 :ssä se on jo asennettu, ja sinun tarvitsee vain käynnistää se. Huomasimme, että Windows Terminalilla(Windows Terminal) on sama versio sekä Windows 11 :ssä että Windows 10 :ssä, ja se toimii samalla tavalla.

Windows Terminal toiminnassa
On siistiä käyttää kaikkia Windowsin(Windows) komentorivityökaluja yhdeksi sovellukseksi, joka on nopea, helppokäyttöinen ja tuottava. Jos haluat nopean visuaalisen esittelyn tästä sovelluksesta, katso alla oleva YouTube -video.

Jos haluat lisätietoja sen toiminnasta, suosittelemme myös tätä Microsoftin ja sen virallisen dokumentaatiokeskuksen (documentation hub)esittelyviestiä(introduction post) .
Pidätkö Windows Terminalista?
Windows Terminalin(Windows Terminal) hankkimiseen on muitakin tapoja . Ne ovat kuitenkin paljon teknisempiä ja suunnattu ohjelmistokehittäjille ja järjestelmänvalvojille. Kuvaamamme menetelmän pitäisi toimia hyvin kaikille käyttäjille. Jos kuitenkin kohtaat ongelmia, ilmoita siitä meille kommenttiosiossa. Ja ennen kuin lähdet, kerro meille mielipiteesi uudesta Windows Terminalista(Windows Terminal) . Pidätkö siitä enemmän kuin vanhasta komentokehotteesta(Command Prompt) tai PowerShellista(PowerShell) ?
Related posts
Kuinka vaihtaa CMD:n ja PowerShellin välillä Windows Terminalissa
Mikä on Windows Terminal? -
9 tapaa avata Windows Terminal -
Windowsin USB/DVD-lataustyökalun käyttäminen
7 tapaa minimoida ja maksimoida sovelluksia Windows 10:ssä
Windows 10:n aikajana ja kuinka saada siitä kaikki irti
Mikä on Notepad? 9 asiaa, joihin voit käyttää sitä! -
6 asiaa, joita voit tehdä Windows 10 Weather -sovelluksella -
Kuinka muuttaa käyttäjien kansioiden sijaintia Windows 10:ssä (asiakirjat, lataukset jne.) -
Kuinka kiinnittää Käynnistä-valikkoon Windows 11 -
Mikä on Task View Windows 10:ssä ja miten sitä käytetään
Chromen hakukoneen vaihtaminen Windowsille, macOS:lle, Androidille ja iOS:lle -
5 tapaa kaksoisnapsauttaa yhdellä napsautuksella Windowsissa
God Mode Windows 11:ssä vs. Windows 10:ssä vs. Windows 7:ssä -
Kuvakaappaus Windowsissa (8 tapaa) -
Kuinka kiinnittää Käynnistä-valikkoon Windows 10: Täydellinen opas -
File Explorer -näkymien käyttäminen Windows 10:ssä kuin ammattilainen -
Kuinka suorittaa komentoja File Explorerista Windows 10 -käyttöjärjestelmässä -
Snipping-työkalun käyttäminen Windows 11:ssä -
OneDrive ei synkronoidu? 5 tapaa pakottaa OneDrive synkronoimaan Windowsissa -
