Windows Storen sovellusten vianmääritys Windows 11/10:lle
(Windows Store Apps Troubleshooter)Microsoftin (Microsoft)Windows Store -sovellusten vianmääritys Windows Windows 11/10 : lle tekee vianmäärityksen ja korjaa kaikki ongelmat ja ongelmat, joita saatat kohdata käyttöjärjestelmän päivityksen jälkeen. Microsoft on julkaissut useita automaattisia ratkaisuja Windows-ongelmien korjaamiseen(Windows problems) , ja tämä on vain yksi äskettäin julkaistuista ratkaisuista, jotka on päivitetty Windows UWP -sovellusten ongelmien ratkaisemiseksi.
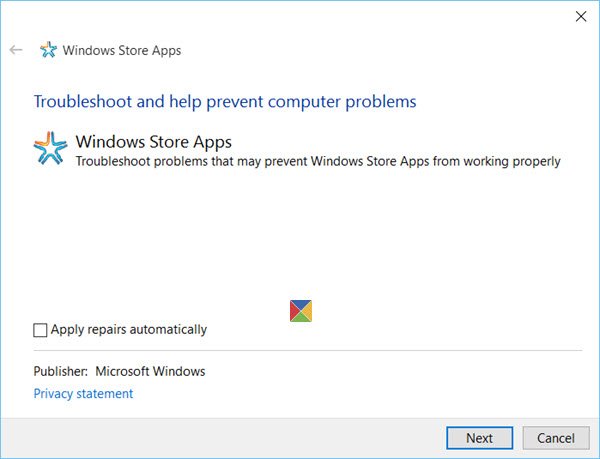
Windows Storen sovellusten vianmääritys
Kohdatut ongelmat ovat erilaisia. Joidenkin Windows Storen sovellukset eivät avaudu . Jotkut eivät voi ladata, asentaa, poistaa tai päivittää niitä. Ja sitten on muita, joille itse Windows Store ei avaudu(Windows Store itself is not opening) tai jopa puuttuu. Microsoft on jopa julkaissut automaattisen verkkotyökalun, jolla korjataan Windows Storen toimintahäiriöt .

Vaikka Windows Storen välimuistin nollaaminen(resetting the Windows Store cache) tai Windows Store -sovellusten uudelleenrekisteröinti(re-registering the Windows Store apps) ratkaisee suurimman osan ongelmista, jos tällaiset manuaaliset vianmääritysvaiheet eivät auta sinua, sinun kannattaa suorittaa tämä vianmääritys.
Windows Storen sovellusten(Windows Store Apps) vianmäärityksen suorittaminen Windows 11 :ssä(Windows 11)
Microsoft oli tietoinen vianmäärityksen tärkeydestä. Vaikka vianmääritystoiminnot ovat edelleen osa Windows 11(Windows 11) :n alivalikkoa , ne ovat helposti käytettävissä. Windows Storen sovellusten(Windows Store Apps) vianmääritys Windows 11 :ssä on seuraava:
- Avaa Windows 11 -asetukset
- Napsauta Järjestelmä
- Valitse Vianmääritys
- Napsauta Muut vianetsintätyökalut
- Näet siellä Windows Store -sovellukset(Windows Store Apps) .
Napsauta hiiren kakkospainikkeella Käynnistä(Start) - painiketta ja valitse Asetukset(Settings) .

Valitse Asetukset- valikosta (Settings)Järjestelmä(System) vasemman reunan välilehdistä.
Vieritä oikeanpuoleisessa ruudussa alas kohtaan Vianmääritys(Troubleshoot) ja napsauta sitä.

Valitse nyt Muut vianmääritykset(Other troubleshooters) .

Vieritä vianmääritysluetteloa alaspäin ja napsauta Windows Storen sovellusten(Windows Store Apps) vianmääritystä vastaavaa Suorita . Tämä käynnistää (Run)Windows Storen sovellusten(Windows Store Apps) vianmäärityksen.

Windows Storen sovellusten(Windows Store Apps) vianmäärityksen suorittaminen Windows 10 :ssä(Windows 10)
Windows Storen sovellusten vianmäärityksen(Windows Store Apps Troubleshooter) käyttäminen Windows 10 : ssä :
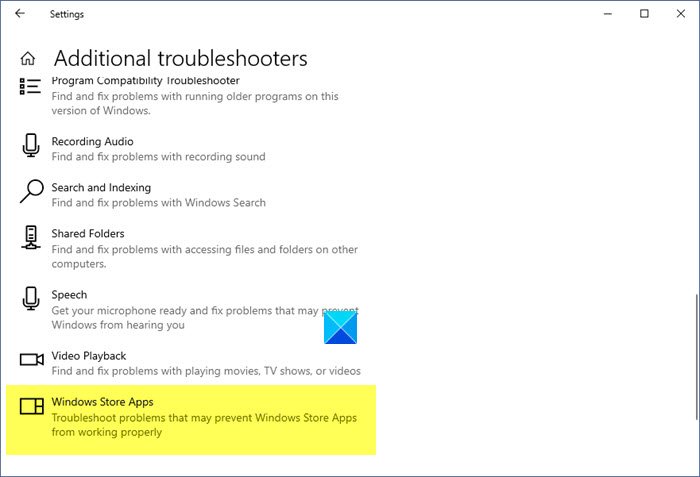
- Avaa asetukset
- Napsauta Päivitä ja palautus
- Valitse Vianmääritys
- Napsauta (Click)Lisävianmääritys(Additional Troubleshooters) -linkkiä _
- Näet siellä Windows Store -sovellukset(Windows Store Apps) .
Tämä Windows Store -sovellusten vianmääritys(Store Apps Troubleshooter) Windows 10(Windows 10) :lle tarkistaa tietokoneesi, tunnistaa ongelmat ja yrittää korjata ne automaattisesti.
Katso tämä viesti, jos saat Windows Storen välimuisti saattaa olla vioittunut(Windows Store Cache may be damaged) -virheilmoituksen Windows Storen sovellusten vianmäärityksen(Windows Store Apps Troubleshooter) suorittamisen jälkeen .
Vaikka Windows 11/10 on toiminut hyvin monille, jotkut ovat kohdanneet useita ongelmia ja ongelmia.
Lue(Read) : Microsoft Storen virhekoodit, kuvaukset, ratkaisu(Microsoft Store error codes, descriptions, resolution) .
Miksi Windows Store -sovellukset jumiutuvat?
Toisinaan Windows Storen(Windows Store) sovellukset jumiutuvat työn aikana tai eivät avaudu vioittun Windows Storen(Windows Store) välimuistin vuoksi. Sama voidaan nollata kirjoittamalla wsreset-komento Suorita(Run) - ikkunaan. Tämä on yksinkertainen toimenpide, ja siksi useimmat Windows Storen(Windows Store) ongelmat on helppo ratkaista.
Miksi Microsoft Storessa(Microsoft Store) on vähemmän sovelluksia?
Aluksi Microsoft päätti pitää vain UWP- tai Uniform Windows Platform -sovellukset. Siten monet työpöytäsovellukset(Desktop) suljettiin pois. Pieni poikkeus havaittiin Windows 10 :ssä , mutta useimmat käyttäjät haluavat silti ladata sovelluksia itse verkkosivustolta. On kuitenkin erittäin suositeltavaa ladata sovelluksia Windows -järjestelmääsi itse Microsoft Storesta(Microsoft Store) varmistaaksesi, että sovellukset ovat turvallisia.
Ovatko Windows Storen sovellukset ilmaisia?
Ilmiselvästi ei! Mutta tässä on saalis. Microsoft Storessa(Microsoft Store) on edelleen paljon piilotettuja jalokiviä, jotka ovat ilmaisia, ja koska useimmat käyttäjät eivät todellakaan käytä Microsoft Storea(Microsoft Store) , he eivät koskaan törmää näihin sovelluksiin. Mutta suosittelemme sinua tarkistamaan list of best free Windows 11/10 UWP Apps in Microsoft Store helpottaaksesi elämääsi.
Kerro meille, miten kokemuksesi on ollut sinulle ja jos kohtasit ongelmia, kuinka onnistuit ratkaisemaan ne.
Related posts
Windows Storen välimuisti saattaa olla vaurioitunut Windows 11/10:ssä
Kuvat-sovellus kaatuu tiedostojärjestelmävirheen vuoksi Windows 11/10:ssä
Elokuva- ja TV-sovellus jumiutuu, ei toimi tai avautuu Windows 11/10:ssä
Windows-sovellukset tai -ohjelmat avautuvat ja sulkeutuvat välittömästi Windows 11/10:ssä
Microsoft Store -sovellusten uudelleenrekisteröinti tai uudelleenasentaminen Windows 11/10:ssä
Parhaat tuottavuussovellukset Windows 11/10 Microsoft Storesta
Parhaat akkumonitori-, analytiikka- ja tilastosovellukset Windows 11/10:lle
Parhaat Tower Defense -pelit Windows 11/10:lle
Microsoft Photos -sovellus puuttuu tai ei toimi Windows 11/10:ssä
Kuinka käyttää Paintia kuvien muokkaamiseen Windows 11/10:ssä
10 parasta ilmaista ePub-lukijaa Windows 11/10:lle
Microsoft Store -sovellusten avaaminen käynnistyksen yhteydessä Windows 11/10:ssä
PowerPlanSwitcherin avulla voit nopeasti muuttaa virrankäyttösuunnitelmia Windows 11/10:ssä
Korjaa Windows 11/10:n Käynnistä-valikossa harmaana näkyvät Windows-sovellukset
10 parasta Live TV -sovellusta Windows 11/10 -tietokoneelle
Maps-sovellus ei toimi tai näyttää väärän sijainnin Windows 11/10:ssä
Tiedostojen esikatselu Windows 11/10:ssä näiden ilmaisten sovellusten avulla
Parhaat lääketieteelliset sovellukset Windows 11/10:lle Microsoft Storessa
Microsoft Store -sovellus poistetaan, kun kirjaudut sisään ensimmäisen kerran
Kuvat-sovellus avautuu hitaasti tai ei toimi Windows 11/10:ssä
