Windows Server -verkkoyhteysongelmien vianmääritys PowerShellin kautta
Windows Server tarjoaa runsaasti työkaluja järjestelmänvalvojille, jos sovellus tai tietokone ei pysty muodostamaan yhteyttä tiettyyn porttiin tai palvelimen IP-osoitteeseen. Yksi asia, joka tulee heti esiin, on työkalujen käyttäminen DNS- ja muiden verkko-ongelmien ratkaisemiseen, mutta jos pidät PowerShellin(PowerShell) käytöstä , voit käyttää loistavaa Test-NetConnection- komentoa .
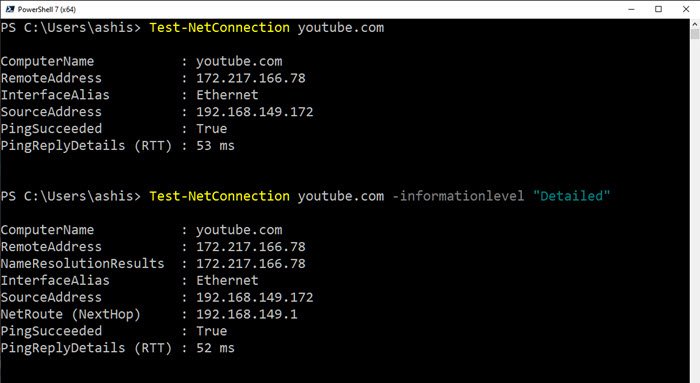
Tee verkkoyhteysongelmien vianmääritys (Troubleshoot Network)PowerShellin(PowerShell) kautta
Test-NetConnection- cmdlet-komennolla voit selvittää yhteyden diagnostiikkatiedot. Se sisältää tuen Ping - testille, TCP - testille, reitin jäljittämiselle( route tracing) ja myös reitinvalinnan diagnostiikkaan.
Riippuen siitä, mitä vaihtoehtoja käytetään, tulos sisältää tietoja, kuten ComputerName , RemoteAddress , SelectedSourceAddress , OutgoingInterfaceIndex , SelectedNetRoute ja paljon muuta.
Tässä on luettelo tuetuista parametreista
- Yhteinen TCP -portti: Määrittää tyypillisen palvelun TCP - portin numeron
- ComputerName: Määrittää kohdetietokoneen DNS (DNS)-( Domain Name System) nimen tai IP-osoitteen.
- ConstrainInterface: Määrittää liitäntärajoituksen, jota käytetään reitin diagnostiikassa.
- ConstrainSourceAddress: Määrittää reittidiagnostiikassa käytettävän lähdeosoiterajoitteen.
- DiagnoseRouting: Osoittaa, että reittidiagnostiikka suoritetaan reitin ja lähdeosoitteen valintatietojen tulostamiseksi etäisännälle.
- Hyppy: Määrittää traceroute-komennossa kuljetettavien hyppyjen määrän.
- InformationLevel: Määrittää tietotason Yksityiskohtainen tai Hiljainen
- Portti: Määrittää etätietokoneen TCP -portin numeron.(TCP)
- TraceRoute: Ilmaisee, että Tracert testaa yhteyttä etäisäntään.
Tehokkaan(Using the powerful ) Test-NetConnection- cmdletin käyttäminen(cmdlet)
Test-NetConnection -ComputerName "www.contoso.com" -ConstrainInterface 5 -DiagnoseRouting -InformationLevel "Detailed" ComputerName : www.contoso.com RemoteAddress : 2600:1409:a:185::2768 ConstrainInterfaceIndex : 5 SelectedSourceAddress : 2001:4898:e0:79:75dd:64cf:d9ff:f86 OutgoingInterfaceIndex : 5 SelectedNetRoute : DestinationPrefix: ::/0 NextHop: fe80::200:5eff:fe00:202 RouteSelectionEvents : IP: Route [DestinationPrefix: ::/0 NextHop: fe80::200:5eff:fe00:202 InterfaceIndex: 4 RouteMetric: 256] is blocked for Destination: 2600:1409:a:185::2768 ConstrainInterfaceIndex: 5 ConstrainScopeZone: 1 in Compartment: 1, Reason: InterfaceConstraint. SourceAddressSelectionEvents : IP: Source address 2001:4898:e0:79:75dd:64cf:d9ff:f86 is preferred over fe80::75dd:64cf:d9ff:f86 for destination 2600:1409:a:185::2768 Rule = 2.0. IP: Source address 2001:4898:e0:79:75dd:64cf:d9ff:f86 is preferred over fe80::75dd:64cf:d9ff:f86 for destination 2600:1409:a:185::2768 Rule = 2.0. RouteDiagnosticsSucceeded : True
Luettelo esimerkkikomennoista
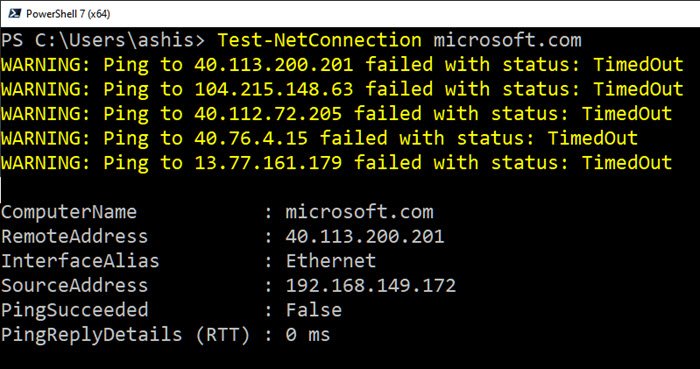
Tässä on muutamia esimerkkikomentoja, joita voit kokeilla tietokoneellasi. Jotkut näistä komennoista vaativat järjestelmänvalvojan oikeudet, joten muista käynnistää PowerShell 7 tai PowerShell 5.1 vaaditulla luvalla.
Test-NetConnection youtube.com
Tarkemmat tiedot liitännöistä:
Test-NetConnection youtube.com -InformationLevel "Detailed"
Kun työskentelet verkkopalveluiden kanssa, on testattava tietty TCP - portti.
Test-NetConnection youtube.com -Port 443 -InformationLevel "Detailed"
Suorita(Perform) reitin diagnostiikka muodostaaksesi yhteyden etäisäntään.
Test-NetConnection -ComputerName itopstalk.com -DiagnoseRouting -InformationLevel Detailed
Etsi verkkosivuston oletusportti
Test-NetConnection -ComputerName microsoft.com -CommonTCPPort HTTP
Suorita Trace Route verkkosivustoa varten
Test-NetConnection -ComputerName google.com -TraceRoute
On kuitenkin hyödyllistä, jos käytät muuta kuin Windows-käyttöjärjestelmää, mutta käytät samaa komentoa kuin Windowsissa(Windows) .
Tämän lisäksi olen myös huomannut suorittavan komentoja joillakin verkkosivustoilla, kuten Microsoft.com . Se ei toimi. Ping epäonnistuu koko ajan, mikä voi olla palvelin, joka estää tällaiset satunnaiset pyynnöt.
Related posts
Globaalin välityspalvelimen asetusten määrittäminen Windows 10:ssä
DNS-palvelimesi ei ehkä ole käytettävissä Windows 11/10:ssä
Välityspalvelimen asettaminen Windows 8.1 -tablettiin tai hybridilaitteeseen
3 tapaa muuttaa IP-osoite Windows 10:ssä
Network Sniffer Tool PktMon.exe -ohjelman käyttäminen Windows 10:ssä
Verkkoaseman yhdistäminen ryhmäkäytännöllä Windows 11/10:ssä
NetTraffic: Reaaliaikainen verkkoliikenteen valvonta Windows 11/10:lle
Ota käyttöön tai poista käytöstä Wi-Fi- ja Ethernet-sovitin Windows 11:ssä
Suorita verkkotarkastus Alloy Discovery Express for Windows 11/10 -käyttöjärjestelmässä
Korjaus: Punainen Risti X WiFi:ssä tai Verkkokuvake Windows 11/10:ssä
Ota verkon etsiminen tai jakaminen käyttöön tai poista se käytöstä Windows 11/10:ssä
Kuinka tyhjentää ARP-välimuisti Windows 11/10:ssä
LAN Managerin todennustason muuttaminen Windows 11/10:ssä
Staattisen IP-osoitteen asettaminen Windows 11/10:ssä
Wake-on-LAN-toiminnon käyttöönotto Windows 11/10:ssä
Wi-Fi-verkkoohjaintietojen tarkasteleminen Windows 11/10:ssä
Korjaa Windows 10:n hidas pääsy verkkoasemaan
Ota verkkoyhteydet käyttöön nykyaikaisessa valmiustilassa Windows 11/10:ssä
Verkon etsintä on poistettu käytöstä eikä käynnisty Windows 11/10:ssä
DHCP Lookup Failed -virheen korjaaminen Windowsissa ja Chromebookeissa
