Windows Server jumissa Tietokoneen asetukset -näytössä
Monien yleisten Windowsin käytön aikana sattuneiden virheiden lisäksi(Windows) suuri vaikutus on se, että Windows Server juuttuu "Ota käyttöön tietokoneen asetuksia(Applying computer settings) " -näyttöön eikä edisty eteenpäin. Tämä ongelma johtuu Service Control Manager -tietokannan lukkiutumisesta.
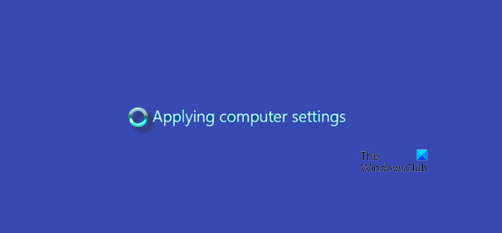
Windows Server jumissa Tietokoneen asetusten käyttämisessä(Applying Computer Settings)
Jos näet tämän ongelman yrittäessäsi käynnistää Palvelun(Service) ja sen lataaminen kestää poikkeuksellisen kauan, kokeile tätä.
Saatat nähdä "Applying Computer Settings" -näytön, jossa on pyörivä ympyrä. Näyttö saattaa näkyä vielä pitkään ennen kuin se saavuttaa kirjautumiskehotteen. Vaikka kirjaudut sisään, ydinpalvelut eivät ehkä käynnisty.
Voit korjata tämän käyttämällä rekisterimenetelmää(Registry) . Ennen kuin aloitat, muista luoda järjestelmän palautuspiste .
Käynnistä Rekisterieditori(Registry Editor) ja siirry kohtaan:
Computer\HKEY_LOCAL_MACHINE\SYSTEM\CurrentControlSet\Services\HTTP

Vaihda nyt oikeanpuoleiseen ruutuun ja etsi merkintä nimeltä DependOnService . Jos sitä ei ole, luo uusi monimerkkijonoarvo – DependOnService .

Kaksoisnapsauta sitä ja aseta sen (CRYPTSVC)arvoksi(Value) CRYPTSVC .
Kun olet valmis, sulje rekisterieditori(Registry Editor) ja käynnistä tietokone uudelleen.
Microsoftilla on joitain muita ehdotuksia:(Microsoft has some other suggestions to make:)
- Jos ongelma ilmenee verkkoresursseja vaativan asian takia, yksinkertaisesti irrota verkkokaapeli. "Katkaisemalla" verkkoyhteyden verkkopyyntöjen pitäisi aikakatkaista lähes välittömästi ja sisäänkirjautumisen tulisi jatkua.
- Voit myös käyttää MSCONFIG -apuohjelmaa väliaikaisesti estääksesi muiden kuin Microsoftin palveluiden käynnistymisen järjestelmän seuraavan käynnistyksen yhteydessä.
- Jos uskot sen liittyvän tekemiisi ryhmäkäytäntöasetusten(Group Policy) muutokseen, voit ottaa käyttöön USERENV- lokikirjauksen ja tarkistaa sitten lokitiedoston.
- Rekisteröi Msiexec.exe uudelleen . Voit tehdä tämän napsauttamalla Käynnistä(Start) -painiketta, valitsemalla Suorita(Run) , kirjoittamalla
msiexec /regserverja valitsemalla sitten OK. - Poista APCPBEAgent- ja APCPBEServer - palvelu käytöstä:
- Napsauta Käynnistä(Click Start) -painiketta , valitse Ohjelmat(Programs) , valitse Valvontatyökalut(Administrative Tools) ja valitse sitten Palvelut.
- Napsauta oikeanpuoleisessa ruudussa hiiren kakkospainikkeella APCPBEAgent ja valitse sitten Ominaisuudet.
- Valitse Käynnistystyyppi(Startup) - luettelosta Ei käytössä(Disabled) ja napsauta sitten OK.
- Napsauta oikeanpuoleisessa ruudussa hiiren kakkospainikkeella APCPBEServer ja valitse sitten Ominaisuudet.
- Valitse Käynnistystyyppi(Startup) - luettelosta Ei käytössä(Disabled) ja napsauta sitten OK.
- Käynnistä tietokone uudelleen.
- Asenna APC PowerChute(APC PowerChute) -ohjelmiston uusin versio .
Toivottavasti tästä on jotain apua.(I hope something here helps you.)
Related posts
Kuinka tarkistaa tietokoneen välityspalvelimen asetukset
Tietokone jumissa henkilökohtaisiin asetuksiin, jotka eivät vastaa Windows 11:ssä
Globaalin välityspalvelimen asetusten määrittäminen Windows 10:ssä
Oletko lukittu Plex-palvelimeen ja palvelinasetuksiin? Tässä on korjaus!
Xbox-sovelluksen moninpelipalvelinyhteys on estetty
Kuinka määrittää Facebook-muistoasetukset
Kuinka luoda chat-palvelin Discordissa ja kutsua ystäviä
Kuinka palauttaa Windowsin tehdasasetukset
5 Netflixin laatuasetukset sisällön toiston parantamiseksi
Windows Server 2022:n ominaisuudet on poistettu tai vanhentuneita
Tietokone sammuu, kun toistat tai suoratoistat videoita
Aikapalvelimen lisääminen tai muuttaminen Windows 11/10:ssä
Korjaa tyhjä näyttö tietokoneen näytön asetusten muuttamisen jälkeen
Poista järjestelmänvalvojan osuudet käytöstä Windows Serveristä
BIOSin palauttaminen oletusasetuksiin
Kuinka muuttaa tietokoneesi DLNA-mediapalvelimeksi
Mitä tehdä, jos uskot, että tietokoneesi tai palvelimesi on saastunut haittaohjelmista
DNS-palvelimen asetusten muuttaminen Xbox Onessa nopeuttaaksesi sitä
Parhaat kamera-asetukset muotokuvia varten
HDG selittää: Mikä on tietokonepalvelin?
