Windows Security Cascading Context Menu -kohdan lisääminen
Jos haluat nopeamman pääsyn palomuuriisi(Firewall) , virustorjuntaan(Antivirus) ja laitteen suorituskykyyn(Device Performance) , lue tämä artikkeli. Tänään näytämme, kuinka Windowsin suojaus(Windows Security) lisätään kontekstivalikkoon (Context Menu)Windows 10 :ssä .
Windowsin suojauskontekstivalikko(Windows Security) tarjoaa laajan järjestelmän suojausominaisuuden kädessäsi. Sen avulla ei vain voit skannata, vaan myös seurata sen tietoja ja muita tietoja. Tämä uskomaton ohjelmisto tarjoaa suojan viruksilta ja muilta uhilta, online-tilin suojauksen hakkeroinnilta, palomuurihallinnan ja laitesuojauksen. Tarina ei lopu tähän; suojauksen kontekstivalikko tarjoaa myös selaimen ja sovellusohjelmiston hallinnan, joka varoittaa meitä vierailemasta vaarallisilla sivustoilla ja lataamasta uhkaavia sovelluksia ja tiedostoja.
Windowsiin(Windows) asennetut uusimmat tietoturvapäivitykset tekevät tietokoneestasi turvallisemman. Tämä turvajärjestelmä suorittaa jatkuvasti tarkistuksen tietokoneesi takaosassa torjuakseen kaikki uhat ilman epäonnistumisia. Tämän lisäksi automaattinen päivitys vähentää muiden virustentorjuntaohjelmien vaatimaa lisätyötä. Nyt Windows - käyttöjärjestelmässä on sulautettu suojaussovellus nimeltä Windows Defender Dashboard ja Windows Defender Security Center . Nyt voit hallita järjestelmän suojausnäkökohtia omalla tavallasi.

Windows Security -kontekstivalikon lisääminen Windows 10 :een(Windows 10)
Kuten edellä mainittiin, ohjelmisto tarjoaa seurantamahdollisuudet järjestelmän toimintahistorian tuntemiseksi. Tämä on hyödyllinen toiminto huoltajille, jotka haluavat pitää silmällä lapsensa päivittäisiä surffaustoimintoja. Tämän jälkeen voit myös seurata muita järjestelmääsi kytkettyjä laitteita. Microsoft Defenderin(Microsoft Defender) toiminnot, toiminnot suoritetaan käyttäjän puolesta , suorituskyky ja kunto voidaan jäljittää helposti pikavalikon vaihtoehtojen avulla.
Voit lisätä Windows Security -kontekstivalikon Windows 10 :een kokeilemalla seuraavia ehdotuksia:
- Lataa ensin Zip-tiedosto .
- Avaa nyt File Explorer ja pura sen sisältö.
- Yhdistä .reg(.reg) - tiedosto kaksoisnapsauttamalla sitä.
- Napsauta Suorita(Run) , jos saat varoituksen.
- Jos haluat joskus poistaa sen pikavalikosta, kaksoisnapsauta toista .reg - tiedostoa.
Katsotaanpa nyt yllä olevia vaiheita yksityiskohtaisesti:
Aiheeseen liittyvä(Related) : Windows Defenderin ominaisuuksien lisääminen kontekstivalikkoon Windows 10:ssä.
Jos haluat lisätä Windowsin(Windows) suojauksen kontekstivalikon käyttöjärjestelmääsi, lataa ensin Zip - tiedosto.
Kun se on ladattu, siirry latauspaikkaan Resurssienhallinnassa(File Explorer) . Napsauta sitten hiiren kakkospainikkeella Zip - kansiota ja valitse pikavalikosta Pura kaikki(Extract All) .
Seuraavalla sivulla sinun on valittava kohde, johon haluat purkaa tiedostot. Joten selaa haluamaasi sijaintiin ja napsauta Pura(Extract) - painiketta jatkaaksesi.
Täältä löydät kaksi tiedostoa, Add_Windows_Security_desktop_context_menu.reg ja Remove_Windows_Security_desktop_context_menu.reg
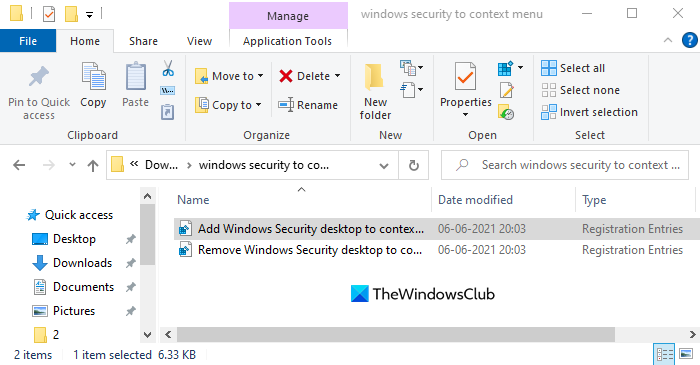
Jos haluat lisätä Windowsin suojauksen(Windows Security) pikavalikkoon, kaksoisnapsauta ensimmäistä eli Add_Windows_Security_desktop_context_menu.reg .
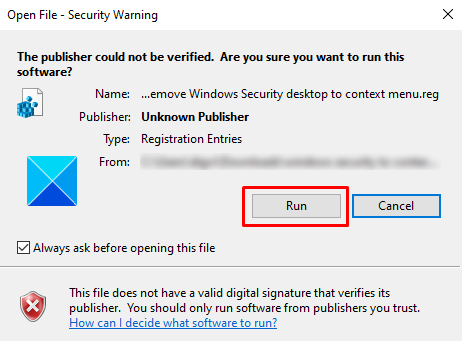
Kun suojausvaroitusikkunassa(Security Warning) kysytään "Julkaisijaa ei voitu vahvistaa. Oletko varma, että haluat käyttää tätä ohjelmistoa?" (“The publisher could not be verified. Are you sure you want to run this software?”), napsauta Suorita(Run) - painiketta jatkaaksesi.
Kun olet valmis, siirry työpöytänäytölle(Desktop) ja napsauta hiiren kakkospainikkeella siellä. Näet, että Windowsin suojaus(Windows Security) on nyt lisätty kontekstivalikkoon(Context) .
Voit nyt poistaa ladatun .reg-tiedoston, jos haluat.
Jos et koskaan tarvitse Windowsin suojauskontekstivalikkoa(Windows Security) tai haluat vain poistaa sen jostain syystä, voit tehdä sen milloin tahansa.
Kaksoisnapsauta Remove_Windows_Security_desktop_context_menu.reg- tiedostoa ja noudata samaa prosessia kuin yllä.
Kun suojausvaroitusikkunassa(Security Warning) kysytään "Julkaisijaa ei voitu vahvistaa. Oletko varma, että haluat käyttää tätä ohjelmistoa?" (“The publisher could not be verified. Are you sure you want to run this software?”), napsauta Suorita(Run) - painiketta jatkaaksesi.
Napsauta hiiren kakkospainikkeella työpöytänäyttöä(Desktop) ja tarkista, onko Windowsin suojausvaihtoehto(Windows Security) nyt poistettu käytöstä pikavalikosta.
Se siitä. Toivottavasti se auttaa.(That’s it. Hope it helps.)
Aiheeseen liittyvä(Related) : Lisää, poista, muokkaa kontekstivalikon kohteita kontekstivalikon muokkausohjelmilla(Add, Remove, Edit Context Menu items with Context Menu Editors)
Related posts
Kontekstivalikon editorit: Lisää ja poista kontekstivalikon kohteita Windows 11:ssä
Muokkaa, lisää, palauta, poista kohteita uudesta kontekstivalikosta Windowsissa
Kuinka lisätä suojattu poisto Windows 10:n kontekstivalikkoon
Asetusten lisääminen työpöydän kontekstivalikkoon Windows 11/10:ssä
Lisää Avaa Windows Terminal avataksesi MIKKI profiilin kontekstivalikossa
Lisää Avaa Windows Terminal järjestelmänvalvojana kontekstivalikossa
Luo palautuspiste -kohteen lisääminen kontekstivalikkoon Windows 10:ssä
Vaalean tai tumman tilan vaihtaminen kontekstivalikosta Windows 11/10:ssä
PowerShellin lisääminen kontekstivalikkoon Windows 10:ssä
Lähetä leluille: Paranna tietokoneesi Lähetä järjestelmään -pikavalikkoa
Poista Siirrä OneDriveen Windows 10:n kontekstivalikosta
Easy Context Menu -ilmaisohjelman avulla voit lisätä ohjelman tai kuvakkeen
Show More Options -kontekstivalikon kohdan poistaminen Windows 11:ssä
Kuvan esikatselu puuttuu Windows 11/10:n kontekstivalikosta
TreeSize Free: Näytä tiedosto- ja kansiokoot Windowsin kontekstivalikon avulla
Tyhjennä leikepöytä Windows 10:n pikakuvakkeen, CMD:n tai kontekstivalikon avulla
Lisää tai poista Avaa Windows Terminalissa kontekstivalikosta
Poista tai lisää EFS-tiedoston omistajuus Windows 10:n kontekstivalikosta
Työpöytää ei voi napsauttaa hiiren kakkospainikkeella Windows 11/10:ssä
Kuinka avata komentokehote kansiossa Windows 11/10:ssä
