Windows pyytää sisäänkirjautumisnäytössä PIN-koodia salasanan sijaan
Jos Windows 11/10 -päivityksen ja sisäänkirjautumisen jälkeen sinua pyydetään antamaan PIN -koodi , jota et selvästikään ole koskaan määrittänyt laitteellesi, voit kokeilla tässä viestissä annettuja ratkaisuja tämän näennäisen oudolta ongelman ratkaisemiseksi.
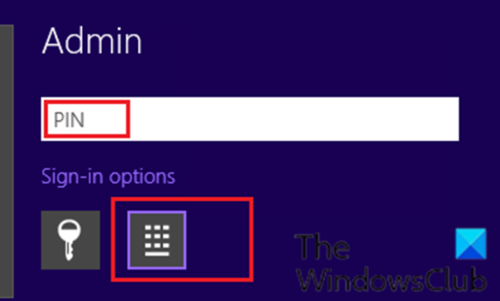
Windows pyytää PIN -koodia salasanan sijaan kirjautumisnäytössä(Sign-in)
Jos kohtaat tämän ongelman, voit kokeilla alla suositeltuja ratkaisujamme ilman tiettyä järjestystä ja katsoa, auttaako se ratkaisemaan ongelman.
- Lisää ja poista sitten PIN-koodi
- Poista Windows Update
- Suorita järjestelmän palautus
- Palauta Windows 11/10
Katsotaanpa kutakin lueteltua ratkaisua koskevan prosessin kuvausta.
Ennen kuin yrität kokeilla alla olevia ratkaisuja, jos saat PIN -kirjautumiskehotteen yllä olevassa kuvassa näkyvällä tavalla, voit napsauttaa muita kirjautumisvaihtoehtoja ( avainkuvake(Key) ) ja katsoa, voitko syöttää salasanasi ja kirjautua sisään onnistuneesti. . Voit myös yrittää lisätä ja poistaa PIN-koodin(add and then remove the PIN) . Jos se auttaa, hyvä muuten jatkaa alla olevilla ratkaisuilla.
1] Poista Windows Update
Päivitysten poistamista ei yleensä suositella. Mutta tällaisissa tapauksissa saatat joutua poistamaan "bugisen" päivityksen(uninstall the ‘buggy’ update) Windows 10 -laitteestasi.
Jos ongelma ei ratkea päivityksen poistamisen jälkeen, kokeile seuraavaa ratkaisua.
2] Suorita järjestelmän palautus
Koska et pysty kirjautumaan Windows -laitteeseen ja pääsemään työpöydälle, voit suorittaa järjestelmän palautusmenetelmän, kun et voi käynnistää työpöydältä(System Restore method when you can’t boot to the desktop) .
Tämä järjestelmän palautustoiminto palauttaa(System Restore) järjestelmän takaisin aikaisempaan tilaan ennen päivityksen asennusta, joka aiheuttaa tällä hetkellä ongelmia.
Sen jälkeen voit piilottaa päivityksen(Hide that update) tai keskeyttää päivitykset(Pause Updates) esimerkiksi 7 päiväksi – mikä antaa Microsoftille(Microsoft) aikaa julkaista päivitetty korjaus.
3] Palauta Windows 10
Tässä taas, koska et pääse Windows 10 -laitteen työpöydälle suorittamaan nollausta, voit kokeilla nollausmenetelmää Lisäasetuksista(Reset method from Advanced Options) . Näin:
- Sammuta ja käynnistä tietokone.
- Paina F11 siirtyäksesi Windowsin käynnistyksen lisäasetukset(Advanced Startup Options) -valikkoon.
- Valitse Vianmääritys(Troubleshoot) .
- Valitse Reset this PC .
- Valitse Säilytä tiedostoni(Keep my files ) -vaihtoehto...
- Seuraa näytön ohjeita.
Varmista(Make) , että Windows 10 tallentaa olemassa olevat tiedostosi ja tietosi.
Toivottavasti tämä auttaa!
Aiheeseen liittyvä viesti(Related post) : PIN-sisäänkirjautumisvaihtoehtoa ei voi lisätä tai käyttää Windowsissa(Unable to add or use PIN sign-in option in Windows) .
Related posts
Kuvan salasanan kirjautumisvaihtoehdon poistaminen käytöstä Windows 11/10:ssä
PIN-koodin palautuksen ottaminen käyttöön tai poistaminen käytöstä kirjautumisnäytössä Windows 10:ssä
Salasanaa ei voi kirjoittaa kirjautumisnäyttöön Windows 11/10:ssä
Kuvasalasanan määrittäminen Windows 10:ssä
Windowsin kirjautumisnäyttö ei näy tai Salasana-ruutu ei näy
Piilota sähköpostiosoite Windows 10:n kirjautumisnäytössä
Switch User -vaihtoehto puuttuu Windows 10:n kirjautumisnäytöstä
Kuinka poistaa PIN-sisäänkirjautuminen Windows 10:stä
Kuinka kirjata ulos muista käyttäjistä Windows 10:ssä
Korjaa Microsoft Teams -kirjautumisongelmat: Emme voineet kirjautua sisään
PayPal-kirjautuminen: Vinkkejä rekisteröitymiseen ja turvalliseen sisäänkirjautumiseen
Poista kirjautumissalasanasi helposti Windows 10:stä
Ota käyttöön tai poista käytöstä järjestelmänvalvojan tili kirjautumisnäytössä Windows 10:ssä
Kuinka poistaa PIN-koodi Windows 11/10:ssä
Windows-tietokone jäätyy sisäänkirjautumisnäytössä
Mihin Windows 10 -kirjautumisnäytön kuvat tallennetaan?
Sormenjäljen poistaminen Windows Hellosta Windows 11/10:ssä
Julkinen Wi-Fi-kirjautumissivu ei näy Windows 11/10:ssä
Korjaa Instagramin epäilyttävä kirjautumisyritys
Korjaa Minecraft-kirjautumisvirhe Windows 10:ssä
