Windows Push Notifications -käyttäjäpalvelu on lakannut toimimasta
Joskus, kun käynnistät tietokoneen, Windows antaa seuraavan kuvauksen sisältävän virhesanoman - Windows Push Notifications -käyttäjäpalvelu on lakannut toimimasta(Windows Push Notifications User Service has stopped working) tai Windows Push Notifications -käyttäjäpalvelu päättyi odottamatta(The Windows Push Notifications User Service terminated unexpectedly) . Jos kohtaat tämän ongelman, tämä viesti auttaa sinua.
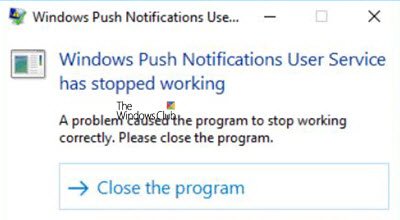
Windows Push Notifications User Service isännöi Windowsin(Windows) ilmoitusalustaa, joka tukee paikallisia ja push-ilmoituksia. Tuetut ilmoitukset ovat laatta, paahtoleipä ja raaka.
Windows Push Notifications -käyttäjäpalvelu(Windows Push Notifications User Service) on lakannut toimimasta
Jos Windows Push Notifications -käyttäjäpalvelu(Windows Push Notifications User Service) on lakannut toimimasta Windows 10 -tietokoneellasi, toimi seuraavasti:
- Tarkista WpnUserService-(Check WpnUserService) palvelujen tila
- Suorita SFC
- Suorita DISM
- Nollaa(Reset) vioittunut ilmoitustietokanta(Notifications) _
- Sammuta(Turn) WpnUserService - palvelu rekisterieditorin (WpnUserService)kautta(Registry Editor) .
1] Tarkista WpnUserService-(Check WpnUserService) palvelujen tila

Windows Push Notification User Service -käynnistystyypiksi (Windows Push Notification User Service Startup)tulee(Automatic) asettaa Automaattinen .
This service runs in session 0 and hosts the notification platform and connection provider which handles the connection between the device and WNS server.
Press Win+R käynnistääksesi Suorita-valintaikkunan. Kun laatikko avautuu, kirjoita ' services.msc ' ruudun tyhjään kenttään ja napsauta OK .
Seuraavaksi, kun Palvelut(Services) -osio avautuu, etsi merkintä nimeltä Windows Push Notification User Service .
Napsauta sitä hiiren kakkospainikkeella ja muuta " Käynnistys(Startup) " -tyypiksi " Automaattinen(Automatic) "
Napsauta OK.
2] Suorita SFC
Running SFC antaa sinun skannata ja palauttaa viallisia Windowsin(Windows) järjestelmätiedostoja. Joten suorita järjestelmätiedostojen tarkistus ja katso.
3] Suorita DISM
Käyttöönottokuvan huolto-(Deployment Image Servicing) ja hallintatyökalu(Management) tai DISM on työkalu, joka tarkistaa Windows -tietokoneesi epäjohdonmukaisuuksien ja järjestelmän vioittumisen varalta. Suorita siis DISM(run DISM) ja katso, onko ongelma korjattu.
4 ] Palauta(Reset) vioittunut ilmoitustietokanta(Notifications)
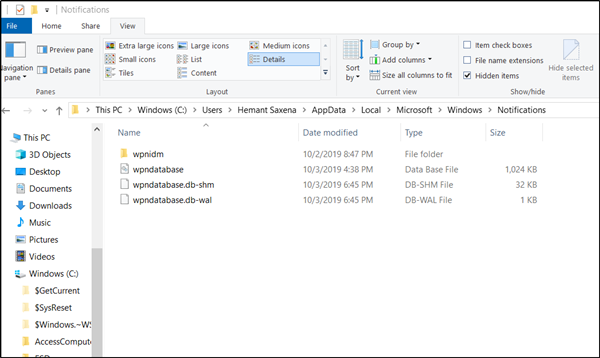
Toisinaan ilmoitustietokanta(Notifications) (wpndatabase.db) voi vioittua Windows 10 -päivityksen seurauksena. Tämä voi aiheuttaa tämän virheen vilkkumisen näytölläsi. Joten voit korjata sen yrittämällä luoda uuden tietokannan yksinkertaisesti nimeämällä uudelleen tai poistamalla Ilmoitukset(Notifications) - kansion. Tätä varten,
Avaa File Explorer ja siirry kohtaan -
C:\Users\YOURUSERNAME\AppData\Local\Microsoft\Windows
Anna Windowsin näyttämään piilotetut tiedostot ja kansiot ja etsi sitten Ilmoitukset(Notifications) -kansio Windows-kansion sisällä.
Napsauta sitä hiiren kakkospainikkeella ja valitse näkyviin tulevasta pikavalikosta Nimeä uudelleen.(Rename’)
Nimeä kansio uudelleen nimellä "Vanhat ilmoitukset" ja vahvista muutokset pyydettäessä.
Lopuksi käynnistä tietokone uudelleen ja tarkista, onko ongelma ratkaistu.
4] Sammuta(Turn) WpnUserService - palvelu rekisterieditorin (WpnUserService)kautta(Registry Editor)

Kokeile tätä menetelmää viimeisenä keinona, kun kaikki muut menetelmät eivät ole tuottaneet toivottuja tuloksia – tiedä, että kun teet tämän, järjestelmäsi ei pysty lähettämään ilmoituksia.
Press Win+R , kirjoita regedit.exe Suorita(Run) - valintaikkunaan ja napsauta OK-painiketta avataksesi rekisterieditorin .
Siirry seuraavaan polkuosoitteeseen -
HKEY_LOCAL_MACHINE\SYSTEM\CurrentControlSet\Servcies\WpnUserService
Valitse siellä WpnUserService -alikansio ja siirry sen oikeanpuoleiseen ruutuun. Kaksoisnapsauta siellä Käynnistä (Start) REG_DWORD ja muuta sen arvotiedot 0:ksi.
Palaa Palvelut(Services) - puuhun ja toista sama toimenpide tehdäksesi muutokset tiedostoon WpnUserService_1cebdf5 (Se voi olla mikä tahansa satunnaisluku).
Sulje lopuksi rekisterieditori(Registry Editor) ja poistu.
Toivomme, että jokin täällä auttaa sinua.(We hope something here helps you.)
Related posts
Taustalla oleva älykäs siirtopalvelu ei toimi Windows 11/10:ssä
Mikä on Windows Update Medic Service (WaaSMedicSVC.exe)?
IP Helper -palvelun käyttöönotto tai poistaminen käytöstä Windows 10:ssä
DNS-asiakaspalvelun käyttöönotto, jos se näkyy harmaana Windows 10:ssä
Riippuvuuspalvelu tai ryhmä ei käynnistynyt Windows 11/10:ssä
Kuinka tunnistaa Windows-palvelut, jotka viivästävät sammutusta tai käynnistystä
Etsi Windows-palvelun riippuvuuksia | Käynnistä Palvelut automaattisesti uudelleen
3 tapaa korjata Käyttäjäprofiilipalvelu epäonnistui kirjautumisvirheessä
Mikä on TrustedInstaller.exe Windows 11/10:ssä?
Windows Installer jumiutuu - Vaadittujen tietojen kerääminen
Kuinka otan käyttöön kosketusnäppäimistön ja käsinkirjoituspaneelipalvelun?
Windows Wireless Service ei ole käynnissä tässä tietokoneessa
Viivästyneen automaattisen käynnistyksen lippua ei voitu asettaa - Windows-palveluvirhe
Windows ei voinut käynnistää WLAN AutoConfig -palvelua, Virhe 1068
DHCP-asiakaspalvelu antaa Access Denied -virheen Windows 11/10:ssä
Kuinka poistaa Windows Insider Service käytöstä Windows 10:ssä
Windowsin tapahtumalokipalvelu ei käynnisty tai ei ole käytettävissä
CLIPSVC (Client License Service) ei käynnisty; Kuinka ottaa ClipSvc käyttöön?
Windows Installer -palvelun käyttöönotto tai poistaminen käytöstä Windows 11/10:ssä
Kuinka selvittää, mikä prosessi pysäytti tai käynnisti Windows-palvelut
