Windows-päivityshistorian tyhjentäminen Windows 11/10:ssä
Tämä opetusohjelma näyttää, kuinka päivityshistoria tyhjennetään (clear Update History )Windows 11 :ssä tai Windows 10:ssä . Windows 11 /10 tuo ajoittain laatupäivityksiä, ohjainpäivityksiä ja muita päivityksiä, ja luettelo kaikista asennetuista tai epäonnistuneista päivityksistä näkyy päivityshistoriasivulla.
Windows 11 : ssä se näyttää seuraavalta:

Windows 10 : ssä se näyttää seuraavalta:
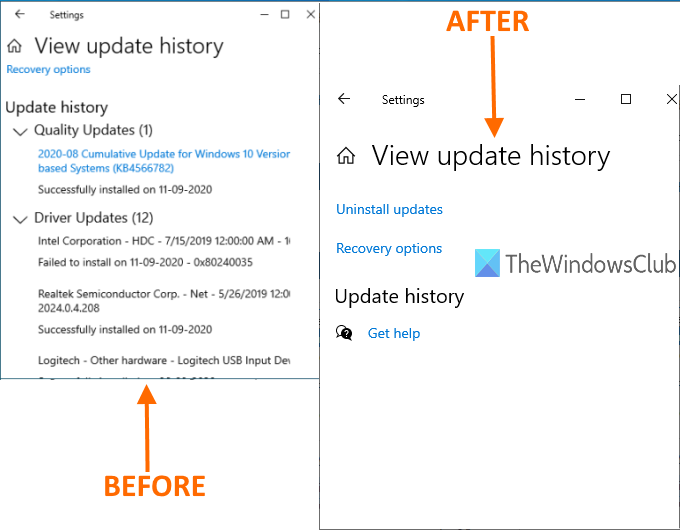
Voit helposti etsiä Windows-päivityshistoriaasi saadaksesi tietoa kaikista luettelossa olevista päivityksistä. Jos haluat poistaa koko päivityshistorian Windows 11/10 :ssä , voit käyttää mitä tahansa tässä viestissä käsitellyistä menetelmistä.
Yllä olevassa kuvassa näet ennen ja jälkeen vertailun. Aiemmin luettelo kaikista päivityksistä näkyy päivityshistoriasivulla, ja myöhemmin luettelo tyhjennetään.
Tyhjennä Windows Update -historia(Windows Update History) Windows Windows 11/10
Tämä viesti käsittelee kolmea tapaa poistaa Windows 11 :n tai Windows 10:n päivityshistoria:
- Komentokehotteen käyttäminen
- DataStore-kansio
- BAT-tiedosto.
1] Käytä komentokehotetta

Avaa komentokehote järjestelmänvalvojana(Open Command Prompt as administrator) ja suorita tämä komento ensin, jotta Windows Update Service ei toimi:
net stop wuauserv
Suorita toinen komento:
del C:WindowsSoftwareDistributionDataStoreLogsedb.log
Se poistaa lokitiedoston, joka sisältää Windows Windows 11/10päivityshistorian(Update) .
Käytä tätä komentoa käynnistääksesi Windows 11/10 -päivityspalvelun uudelleen:
net start wuauserv
Jos tämä vaihtoehto ei tyhjennä koko päivityshistoriaa, voit kokeilla kahta seuraavaa vaihtoehtoa.
2] DataStore-kansion käyttäminen

DataStore -kansio sisältää päivityshistoriaan(DataStore) liittyviä lokitiedostoja. Siirry kyseiseen kansioon ja poista tiedostot tyhjentääksesi koko päivityshistorian. Ennen sitä sinun on lopetettava Windows Update -palvelu. Voit tehdä sen käyttämällä ensimmäistä yllä olevassa vaihtoehdossa mainittua komentoa.
Käytä sen jälkeen tätä polkua:
C: > Windows > SoftwareDistribution > DataStore
Valitse DataStore- kansiosta DataStore.edb- tiedosto ja Lokit-(Logs) kansio ja poista ne.
Se poistaa kaiken päivityshistorian.
Nyt sinun on suoritettava sama Windows Update -palvelu uudelleen. Käytä tätä varten viimeistä komentoa, joka mainittiin yllä olevassa komentokehotevaihtoehdossa(Command Prompt) .
3] BAT-tiedoston käyttö
Avaa Muistio(Notepad) ja liitä sitten seuraava komentosarjasisältö Muistioon(Notepad) :
@echo off powershell -windowstyle hidden -command "Start-Process cmd -ArgumentList '/s,/c,net stop usosvc & net stop wuauserv & del %systemroot%\SoftwareDistribution\DataStore\Logs\edb.log & del /f /q C:\ProgramData\USOPrivate\UpdateStore\* & net start usosvc & net start wuauserv & UsoClient.exe RefreshSettings' -Verb runAs"
Käytä Notepadin Tiedosto -valikon (File)Tallenna nimellä(Save as) -vaihtoehtoa .
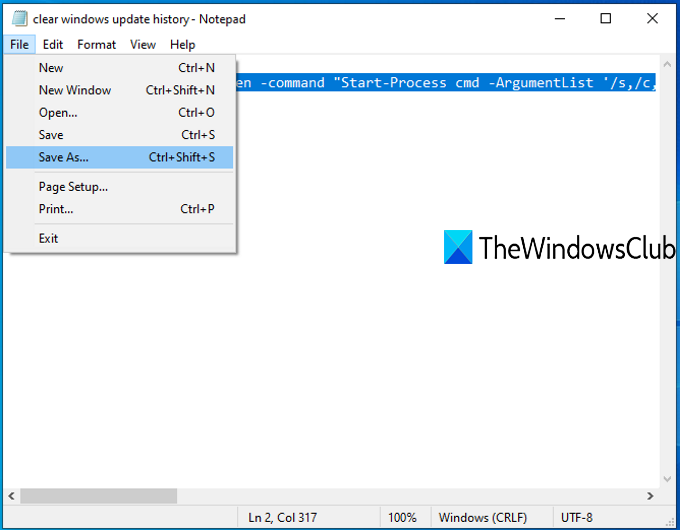
Tallenna nimellä(Save as) -ikkuna avautuu. Nyt voit valita tuloskansion ja tallentaa tiedoston clearupdatehistory .bat- tiedostona(.bat) . Voit asettaa minkä tahansa nimen, mutta tiedostotunnisteen on oltava *.bat.
Kaksoisnapsauta(Double-click) kyseistä BAT - tiedostoa. Jos UAC - kehote tulee näkyviin, paina Kyllä(Yes) - painiketta.
Tämä suorittaa BAT - komentosarjan, lopettaa Update Orchestrator -palvelun ja Windows Servicen(Windows Service) suorittamisen , tyhjentää loki- ja muut tiedostot ja käynnistää pysäytetyt palvelut uudelleen.
Nyt näet, että Windows-päivityshistoria(Windows Update History) on tyhjennetty.
Toivottavasti(Hope) nämä vaihtoehdot auttavat sinua poistamaan päivityshistorian(Update History) Windows 11/10 -tietokoneesta.
Voinko poistaa päivityshistorian (Update History)Windows 11/10 :ssä ?
Kyllä, voit poistaa päivityshistorian Windows 11- ja Windows 10 -tietokoneissa. On olemassa useita tapoja poistaa se tietokoneeltasi. Voit esimerkiksi käyttää komentoja korotetussa Command Prompt/Windows Terminal - päätekehotteessa, poistaa tiedostoja Resurssienhallinnasta(File Explorer) jne. Joka tapauksessa se tekee saman asian tietokoneessasi.
Voitko poistaa Windows Updaten(Windows Update) lokitiedostoja?
Kyllä, voit poistaa Windows Update -lokitiedostoja tietokoneeltasi. Lokitiedostot voidaan poistaa kolmella tavalla – käyttämällä Resurssienhallintaa(File Explorer) , luomalla BAT - tiedosto ja käyttämällä komentokehotetta(Command Prompt) . Jos sinulla on ongelmia lokitiedostojen poistamisessa File Explorerin(File Explorer) avulla , voit poistaa ne käyttämällä BAT - tiedostoa.
Related posts
Mistä löytää ja kuinka lukea Windows Update -loki Windows 11/10:ssä
Windows Update jumissa päivitysten lataamisessa Windows 11/10:ssä
Windows Update ei asentunut tai lataudu Windows 11/10:ssä
Windows Update -komponenttien palauttaminen Windows 11/10:ssä
Windows Updaten keskeyttäminen Windows 11/10:ssä 365 päivään asti
Windows Update -virhe 0x800F081F Windows 11/10:ssä
Palauta Windows Update Agentin oletusarvo Windows 11/10:ssä, jos se on vioittunut
Mikä on wuauserv? Kuinka korjata wuauservin korkea suorittimen käyttö Windows 11/10:ssä
Korjaa Windows Update -virhe 0x80240439 Windows 10:ssä
Poista muistin eheyden suojaus käytöstä jatkaaksesi Windows 11/10:n päivittämistä
Windows 10 -päivityksen hallinta tai pysäyttäminen WAU Managerin avulla
Windows-päivitysten piilottaminen PowerShellin avulla Windows 11/10:ssä
Windows-päivitysten lataaminen manuaalisesti offline-tilassa Windows 11/10:ssä
Nimeä uudelleen tai poista Software Distribution -kansio Windows 11/10:ssä
Win Update Stop: Poista Windows-päivitykset käytöstä Windows 10:ssä
Korjaa Windows Update -virhe 0x80070422 Windows 10:ssä
Windows 11/10:een ei voi kirjautua päivityksen jälkeen
Yksi päivityspalveluista ei toimi oikein Windows 11/10:ssä
Korjataan Windows Update Error C8000266?
Sininen näyttö Windows-päivitysten jälkeen Windows 11/10:ssä
