Windows on jumissa tervetulonäytössä
Kun Windows 11/10 -tietokone käynnistyy, se näyttää väliaikaisen Tervetuloa-näytön(Welcome screen) , joka on vain sininen näyttö, johon on kirjoitettu Tervetuloa(Welcome) ja pyörivä pisteympyrä. Toisinaan tämä näyttö pysyy pidempään ja joskus pysyvästi, jolloin päädyt pakottamaan tietokoneen uudelleenkäynnistyksen. Jos et pääse kirjautumisnäyttöön ja Windows 11/10 is stuck on the Welcome screen , korjaa ongelma noudattamalla vianetsintävinkkejämme.
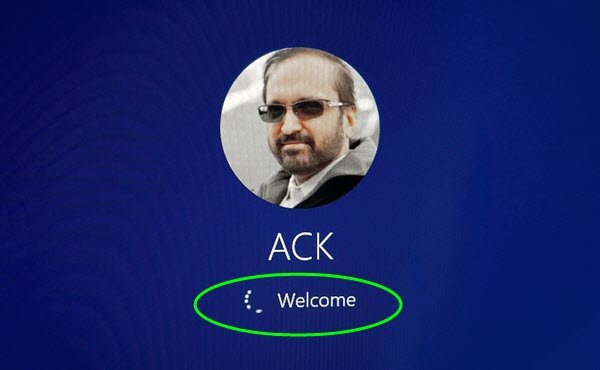
Windows 11/10 jumissa tervetulonäytössä(Welcome)
Oletko koskaan miettinyt, miksi Windows 11/10 juuttuu Tervetuloa-näytölle(Welcome Screen) ? Se on tapa piilottaa taustalla tapahtuva, kun Desktop Window Manager(Desktop Window Manager) tai DWM lataa käyttöliittymän tai renderöi Windowsin (Windows)graafisen käyttöliittymän(GUI) . Joskus DWM ei pysty viimeistelemään, ja järjestelmä lopettaa sen toistuvasti. Ellei DWM voi suorittaa loppuun, kirjautumisnäyttöä ei voida näyttää. Katsotaanpa mahdollisia ratkaisuja.
- Palauta Windows 11/10
- Suorita SFC- ja Chkdsk-komennot
- Luo uusi tili vikasietotilassa
- Pakota automaattinen korjaus(Force Automatic Repair) tai suorita se manuaalisesti
- Palauta Windows 11/10.
Jonkin näistä menetelmistä pitäisi auttaa sinua korjaamaan ongelman. Varmista(Make) , että tarkistat, onko ongelma olemassa, suorittamalla normaali käynnistys.
Samanlainen kokemus tapahtuu, kun Windows 10 -laite käynnistyy Tervetuloa-näytössä(Welcome Screen) ja "Muu käyttäjä. ” DWM tapetaan koko ajan, ja kerran tässä silmukassa istunto lopetetaan, mikä saa sinut kirjautumaan sisään toisena käyttäjänä(User) .
1] Palauta Windows 11/10

Jos ongelma alkoi ilmetä äskettäin ja sinulla on palautuspiste aikaisemmista päivistä, jolloin se toimi hyvin, suosittelen käyttämään järjestelmän palauttamista . Prosessi palauttaa järjestelmätiedostot, jotka voivat olla vioittuneet, ja tervetulonäyttö ei ole enää jumissa.
Koska et voi käynnistää Windowsia(Windows) , sinun on käynnistettävä Advanced Recovery -tilassa(boot into Advanced Recovery mode) . Siirry sitten kohtaan Troubleshoot > Advanced Options > System Restore .
Aiheeseen liittyvä: (Related:) Windows on jumissa lukitusnäytössä ennen kirjautumista(Windows is stuck at the Lock Screen before login)
2] Suorita SFC- ja Chkdsk-komennot

Paras tapa suorittaa nämä komennot on käynnistää vikasietotilaan(boot into Safe mode) järjestelmänvalvojana. Sitten voit suorittaa SFC :n ja Chkdskin(Chkdsk) , jotta se voi korjata korruptoituneet järjestelmätiedostot, jotka voivat aiheuttaa Windows 11/10 :n juuttumisen tervetulonäytölle(Welcome) .
- Avaa komentokehote(Command Prompt) ja käytä sitten jompaakumpaa tai molempia näistä vaihtoehdoista
- SFC tai järjestelmätiedostojen tarkistus: sfc /scannow
- Chkdsk- tai Windows-levytarkistustyökalun(Windows Disk Check Tool) komento: chkdsk /f /r
- Anna komennon suorittaa suoritus loppuun, ja jos se voi korjata ongelman, se ilmoitetaan korjatuksi.
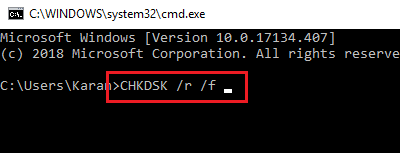
3] Luo(Create) uusi tili vikasietotilassa(Safe Mode)
- Käynnistä Windows uudelleen ja käynnistä se vikasietotilassa(boot Windows in Safe Mode) .
- Luo toinen järjestelmänvalvojan tili . Kirjaudu ulos ja kirjaudu sisään uudella tilillä
- Poista edellinen käyttäjätili.
- Käynnistä uudelleen(Reboot) normaalisti ja tarkista, toimiko ratkaisu.
Tämän ratkaisun kerrottiin toimivan. Sinun on ehkä asennettava sovellukset uudelleen, jos niitä ei ole asennettu kaikille.
4] Pakota automaattinen korjaus(Force Automatic Repair) tai tee se manuaalisesti
Voit joko pakottaa automaattisen korjauksen tai tehdä sen manuaalisesti. Jos aiot tehdä sen manuaalisesti, sinun on käynnistettävä Advanced Startup -vaihtoehto ja noudatettava sitten alla selitettyjä vaihtoehtoja.

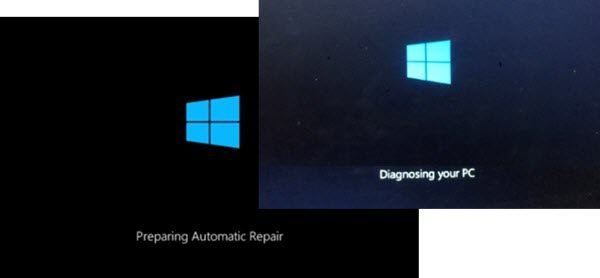
Kun se on tässä tilassa, se auttaa tietokonetta käynnistymään Advanced Startup -asetuksiin . Sieltä voit valita Troubleshoot > Advanced Options > Automatic/Startup Repair . Sinun on käytettävä järjestelmänvalvojan käyttäjätiliä, syötettävä salasana ja napsauta sitten Jatka(Continue) . Automaattinen korjaus(Automatic Repair) aloittaa korjausprosessinsa ja ratkaisee ongelman tunnistamisen jälkeen. Odota, että se kestää jonkin aikaa, jonka jälkeen pari uudelleenkäynnistystä.
5] Palauta Windows 11/10
Se on viimeinen menetelmä, jota voimme ehdottaa, jos mikään ei toimi. Loppujen lopuksi sinun on käytettävä Windowsia(Windows) . Seuraa(Follow) yksityiskohtaista opastamme saadaksesi selville, kuinka voit nollata Windowsin(how you can reset Windows) . Muista(Remember) , että nollauksen jälkeen sinun on asennettava kaikki sovellukset. Jos päätät säilyttää tiedostot ja kansiot, kaikki henkilökohtaiset tiedot säilyvät ennallaan.
Ennen kuin jatkat Reset -toimintoa(Reset) , muista ottaa varmuuskopiot kaikista tiedostoistasi ulkoiseen asemaan. Jos nollaus keskeytyy , et menetä tärkeitä tietoja.
Yksi näistä vaiheista korjaa Windows 10 :n juuttumisen Tervetuloa(Welcome) - näyttöön. Toivomme, että niiden seuraaminen oli helppoa, mutta he tarvitsevat järjestelmänvalvojan. Varmista siis, että saat apua, jos et ole järjestelmänvalvoja tai et ymmärrä teknisiä ominaisuuksia.
If you need more helps, take a look at this post – Windows 11/10 is stuck on loading some screen.
Related posts
FaceTime-kamera ei toimi Windows 10:ssä Boot Campin kanssa
Mikä on nopea käynnistys ja kuinka se otetaan käyttöön tai poistetaan käytöstä Windows 11/10:ssä
Mittaa käynnistysaika Windowsissa Windowsin käynnistysajastimella
Kuinka korjata Start PXE IPv4:n kautta Windows 11/10:ssä
Puuttuva käyttöjärjestelmä ei löydy -virhe Windows 11/10:ssä
Windows-tietokone ei käynnisty järjestelmän palauttamisen jälkeen
Windows 10 käynnistyy Tervetuloa-näytölle OOBE:n sijaan
Windows-tietokone käynnistyy BIOSiin aina, kun käynnistän sen
Boot Camp ei voinut vaihtaa Windowsin ja Mac OS:n välillä
Windowsin käynnistyslogon vaihtaminen HackBGRT:n avulla
Linuxin asennuksen poistaminen Windowsin kaksoiskäynnistysasetuksissa
Muuta Macin ohjauslevyn vierityssuuntaa Windowsin kaksoiskäynnistysasetuksissa
Korjaus: Boot Configuration Data -tiedosto ei sisällä kelvollisia tietoja
Fix Boot Configuration Data -tiedostosta puuttuu joitain vaadittuja tietoja
Käynnistyksen lisäasetukset MSCONFIGissa Windows 11/10:ssä selitetty
Kuinka tehdä laitteiston puhdas käynnistys Windows 11/10:ssä
Kuinka käynnistää Windows 11 vikasietotilassa
BCD- tai Boot Configuration Data -tiedoston rakentaminen uudelleen Windows 11/10:ssä
Käynnistyslokin ottaminen käyttöön tai poistaminen käytöstä Windows 11/10:ssä
Kuinka käyttää Avast Boot Scania haittaohjelmien poistamiseen Windows PC:stä
