Windows-näppäin + välilyönti eivät toimi Windows 11/10:ssä
Jos sinulla on useita näppäimistöasetteluja, voit yleensä vaihtaa näppäimistöasettelua käyttämällä Windows-näppäintä ja välilyöntiä(Windows key plus Spacebar) . Jotkut PC-käyttäjät huomasivat Windows(Windows) 11/10 -laitteensa äskettäisen Windows -päivityksen jälkeen , että edellä mainittu pikanäppäin ei toimi . Tässä viestissä tarjoamme sopivimmat ratkaisut tähän ongelmaan.
Windows - näppäin + Spacebar eivät toimi Windows 11/10
Jos kohtaat tämän ongelman, voit kokeilla alla suositeltuja ratkaisujamme ilman tiettyä järjestystä ja katsoa, auttaako se ratkaisemaan ongelman.
- Käynnistä tietokone uudelleen
- Suorita näppäimistön vianmääritys
- Suorita SFC-skannaus
- Päivitä näppäimistön ajurit
- Poista päivitys
- Suorita järjestelmän palautus
Katsotaanpa kutakin lueteltua ratkaisua koskevan prosessin kuvausta.
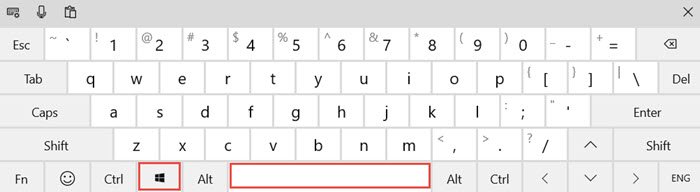
Voit selvittää, ettei tämä ole laitteisto-ongelma, joka edellyttää näppäimistön vaihtamista, suorittamalla seuraavat esitarkastukset:
- Yritä kytkeä näppäimistö toiseen USB -porttiin, jos se on langallinen USB -näppäimistö.(USB)
- Kokeile käyttää näyttönäppäimistöä.
- Kokeile näppäimistöä toisella tietokoneella nähdäksesi, toimiiko se.
- Kokeile toista näppäimistöä tietokoneen kanssa ja katso, toimiiko se.
- Kokeile ottaa RAID - asetukset pois käytöstä BIOSissa(BIOS) , jos olet määrittänyt ne.
Jos sen jälkeen, kun olet päättänyt, että kyseessä ei ole laitteisto-ongelma, voit kokeilla alla olevia ratkaisuja, jotka on enemmän tai vähemmän tarkoitettu näppäimistön ohjelmisto-ongelman korjaamiseen.
1] Käynnistä tietokone uudelleen
Yksinkertainen tietokoneen uudelleenkäynnistys(restart of the computer) saattaa ratkaista sen, että Windows key + Spacebar combination not working .
Jos uudelleenkäynnistys ei auta, kokeile seuraavaa ratkaisua.
2] Suorita näppäimistön vianmääritys
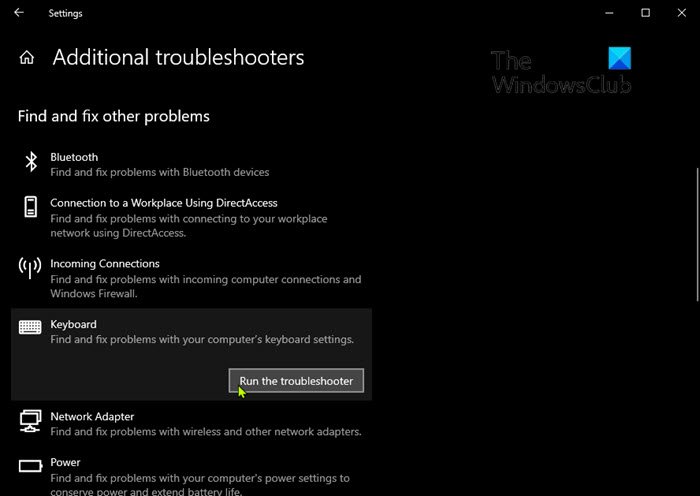
Suorita sisäänrakennettu näppäimistön vianmääritys(run the inbuilt Keyboard Troubleshooter) Windows 10:ssä seuraavasti:
- Avaa Asetukset painamalla Windows key + I + I.
- Napauta tai napsauta Päivitä ja suojaus(Update & security) .
- Napsauta Päivitys(Update) ja suojaus -ikkunan vasemmasta ruudusta Vianmääritys(Troubleshoot) .
- Vieritä Vianetsintä(Troubleshoot) - sivulla alas ja napsauta Lisävianmääritys(Additional troubleshooters) -linkkiä.
- Vieritä Muut(Additional) vianetsintätyökalut -sivulla alas ja napsauta Näppäimistö(Keyboard) .
- Suorita ohjattu toiminto napsauttamalla Suorita vianmääritys(Run the troubleshooter) -painiketta.
3] Suorita SFC-skannaus
Jos sinulla on järjestelmätiedostovirheitä, saatat kohdata tämän virheen. Tässä tapauksessa loogisin askel on suorittaa SFC-skannaus ja katsoa, auttaako se.
4] Päivitä näppäimistön ajurit
Saatat kohdata tämän virheen viallisten tai vanhentuneiden näppäimistön ohjaimien vuoksi. Tässä tapauksessa voit joko päivittää ohjaimet manuaalisesti Laitehallinnan kautta(update your drivers manually via the Device Manager) tai hankkia ohjainpäivitykset (get the driver updates on the Optional Updates)Windows Updaten(Windows Update) Valinnaiset päivitykset -osiosta . Voit myös ladata ohjaimen uusimman version(download the latest version of the driver) valmistajan verkkosivustolta.
Jos näppäimistön ohjainten päivittäminen ei korjaa ongelmaa, voit yrittää poistaa ohjaimen asennuksen ja käynnistää sitten tietokoneesi uudelleen. Windows asentaa automaattisesti näppäimistön yleiset ohjaimet (jotka toimivat useimmissa tapauksissa).
5] Poista päivitys
Tämä ratkaisu edellyttää ongelmallisen päivityksen asennuksen poistamista ja(uninstall the problematic update) päivityksen estämistä Windows Updatesta(Windows Update) , jotta bitit eivät lataudu uudelleen ja asennat uudelleen Windows 11/10 -laitteeseen.
5] Suorita järjestelmän palautus
Jos mikään ei auta tässä vaiheessa, voit suorittaa järjestelmän palautuksen .
Toivottavasti tämä auttaa!
Aiheeseen liittyviä viestejä, jotka saattavat kiinnostaa sinua:(Related posts that may interest you:)
- Windows-näppäin tai WinKey ei toimi
- Välilyönti tai Enter-näppäin ei toimi .
Related posts
Google-dokumenttien pikanäppäimet Windows 11/10 PC:lle
Taustavalaistu näppäimistö ei toimi tai käynnisty Windows 11/10:ssä
Kuinka korjata hidas näppäimistövaste Windows 11/10:ssä
Luettelo CMD- tai komentokehote-pikanäppäimistä Windows 11/10:ssä
Näppäimistö piippaa, kun kirjoitat Windows 11/10:ssä
Paras ilmainen aikatauluohjelmisto Windows 11/10:lle
Ota käyttöön tai poista käytöstä toissijaisten vaihtomerkkien lukitus Windows 11/10:ssä
Kiintolevyasemien vaihtaminen Windows 11/10:ssä Hot Swapilla
Vaihto-näppäimen käyttäminen Caps Lockin käyttöön ottamiseksi tai poistamiseksi käytöstä Windows 11/10:ssä
Tehtäväpalkin ilmoitukset eivät näy Windows 11/10:ssä
Pikanäppäimet Windows 11/10 -tietokoneen sammuttamiseksi tai lukitsemiseksi
Paras ilmainen Keyboard and Mouse Locker -ohjelmisto Windows 11/10:lle
Korjaa Crypt32.dll ei löydy tai puuttuva virhe Windows 11/10:ssä
Paras ilmainen ISO Mounter -ohjelmisto Windows 11/10:lle
Ota Caps Lock, Num Lock, Scroll Lock -varoitus käyttöön Windows 11/10:ssä
Numero- tai numerolukko ei toimi Windows 11/10:ssä
Kosketus- ja näyttönäppäimistön koon muuttaminen Windows 11/10:ssä
Hylkää ilmoitukset välittömästi pikanäppäimellä Windows 11/10:ssä
Oletusverkkokameran vaihtaminen Windows 11/10 -tietokoneessa
Arkistosovellusten ottaminen käyttöön tai poistaminen käytöstä Windows 11/10:ssä
