Windows Modules Installer Worker (TiWorker.exe) korkea suorittimen ja levyn käyttö
Usein kohdattu ongelma Windows 11/10/8/7 on selittämätön High Disk -käyttö(High Disk usage) , joka toisinaan jäädyttää kaikki muut järjestelmän prosessit. Monissa tapauksissa Task Managerin(Task Manager) tarkistamisen jälkeen havaitaan, että Windows Modules Installer Worker -suorittimen ja levyn käyttö on erittäin korkea(CPU and Disk Usage is very high) - toisinaan jopa yli 50 %!
Mikä on Windows Modules Installer Worker ?
Windows Modules Installer Worker tai WMIW tai TiWorker.exe (WMIW)tarkistaa(TiWorker.exe) uudet päivitykset Windows - palvelimelta ja asentaa ne tietokonejärjestelmääsi. Tämä prosessi saattaa kuormittaa järjestelmää ja joissain tapauksissa nostaa levyn käytön 100 %:iin, mikä saattaa jumittaa tai jäädyttää kaikki muut prosessit. Järjestelmän uudelleenkäynnistys ei toimi, eikä ongelma ratkea itsestään.
Windows Modules Installer Worker Korkea suorittimen(Modules Installer Worker High CPU) tai korkea levyn käyttö(High Disk Usage)
Jos Windows Modules Installer Worker näyttää korkeaa suorittimen(High CPU) ja levyn(Disk Usage) käyttöä Windows 11/10 :ssä , kokeile seuraavia ehdotuksia:
- Tarkista, onko ajoitettu automaattinen huolto(Automatic Maintenance) käynnissä
- Tarkista, onko Windows Update käynnissä
- Skannaa tietokoneesi AV:lla
- Tapa TiWorker.exe-prosessi
- Suorita Windows Updaten vianmääritys
- Suorita SFC ja DISM
- Poista automaattinen Windows Update käytöstä
Tarkastellaanpa näitä menetelmiä yksityiskohtaisesti.
1] Tarkista(Check) , onko ajoitettu automaattinen huolto(Automatic Maintenance) käynnissä
Ennen kuin aloitat, sinun on tarkistettava, onko Windowsissa(Windows) ajoitettu automaattinen ylläpito -tehtävä, ja jos on, anna sille aikaa - ehkä tunteja - suorittaa loppuun. Näet sen asetukset täällä – Control Panel > All Control Panel Items > Security ja Maintenance > Automatic Maintenance .
2] Tarkista(Check) , onko Windows Update käynnissä
Käyttö voi myös nousta korkeaksi, jos Windows Update on käynnissä – joten anna sille aikaa. Jos se ei ole käynnissä, suorita Windows Update s ja katso, onko niitä saatavilla, ja asenna ne.
3] Skannaa tietokoneesi AV:lla
Voit myös tarkistaa tietokoneesi haittaohjelmien varalta. Joten suorita virustorjuntatarkistus.
4] Tapa TiWorker.exe
Kun olet tehnyt tämän, seuraava asia, jonka voit yrittää, on tappaa TiWorker.exe-prosessi(kill the TiWorker.exe process) itse Task Managerissa(Task Manager) ja käynnistää se uudelleen ja katsoa, auttaako se. Mutta on melko todennäköistä, että ongelma toistuu. Siksi kyseinen palvelu on lopetettava.
5] Suorita Windows Updaten vianmääritys(Run Windows Update Troubleshooter)
Suorita Windows Updaten vianmääritys ja katso, auttaako se sinua.
6] Suorita SFC ja DISM
Suorita System File Checker ja DISM Tool korvataksesi vioittuneet järjestelmätiedostot ja korjataksesi vioittuneet järjestelmäkuvat.
7] Poista automaattinen Windows-päivitys käytöstä
Jos mikään ei auta, saatat haluta tarkistaa, haluatko poistaa automaattisen Windows Updaten käytöstä(disable automatic Windows Update) . Jos päätät, avaa Services Manager . Tämä voidaan tehdä avaamalla Suorita(Run) - ruutu painamalla Win+R - näppäimiä ja suorittamalla sitten komento services.msc .
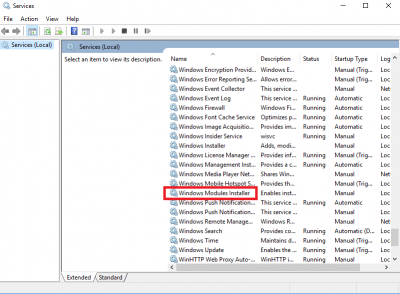
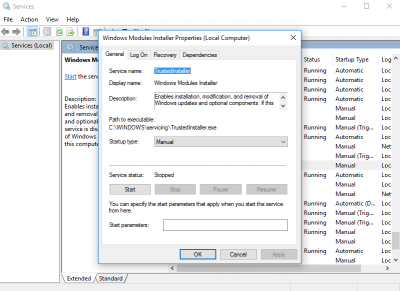
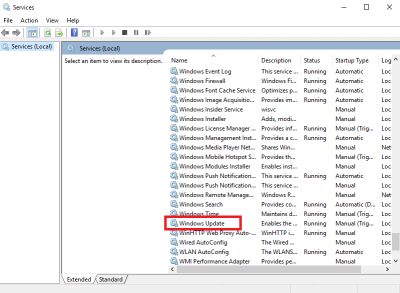

Muuta asetukseksi " Tarkista päivitykset, mutta anna minun valita, ladataanko ja asennetaanko ne(Check for updates but let me choose whether to download and install them) ".
Windows 11/10 -käyttäjien on ehkä viitattava tähän viestiin poistaakseen automaattisen Windows-päivityksen käytöstä(disable Automatic Windows Update) .
Käynnistä(Reboot) järjestelmä uudelleen yllä olevien toimenpiteiden suorittamisen jälkeen. Yllä oleva toimenpide asettaa "Windows Update" -sovelluksen manuaaliseen(Manual) tilaan. Näin ollen se ei tarkista päivityksiä automaattisesti ja vain kun annat sen käskeen. Tämä on kiertotapa, kunnes löydät ratkaisun.
Ehkä käynnistäminen Clean Boot State -tilaan auttaa sinua vianmäärityksessä. Muista tarkistaa ja päivittää tietokoneesi manuaalisesti joka viikko, jos päätät noudattaa viimeistä ehdotusta.
Viestit suuria resursseja käyttävistä prosesseista:(Posts about processes using high resources:)
- Korkea mscorsvw.exe-suorittimen käyttö
- Wuauserv korkea suorittimen käyttö(Wuauserv high CPU usage)
- iTunes korkea suorittimen käyttö(iTunes High CPU usage)
- OneDriven korkean suorittimen käytön ongelma
- Windows Driver Foundation käyttää korkeaa suoritinta(Windows Driver Foundation using high CPU)
- Windows Shell Experience Host käyttää korkeaa suoritinta(Windows Shell Experience Host uses high CPU) .
Related posts
Korjaa Windows Modules Installer Worker High CPU Usage
Mikä on wuauserv? Kuinka korjata wuauservin korkea suorittimen käyttö Windows 11/10:ssä
Mikä on Windows Modules Installer Worker (ja onko se turvallista)
Kuinka korjata 100 % levyn, korkean suorittimen ja suuren muistin käyttö Windows 11/10:ssä
Korjaa Service Host: Paikallinen järjestelmä (svchost.exe) Korkea suorittimen ja levyn käyttö
Microsoft Excel aiheuttaa korkean suorittimen käytön Windows 10:ssä
Kuinka pakottaa Windows 11/10 -päivitys
TiWorker.exe:n 8 tapaa korjata korkea suorittimen käyttö
Windows Update ei asentunut tai lataudu Windows 11/10:ssä
Windows Update ei lataudu tai asennu, Virhe 0x80070543
Mikä on SMSS.exe-prosessi Windowsissa? Näytetäänkö korkea suorittimen käyttö?
Poista toimituksen optimointitiedostot ja ota takaisin menetetty levytila
Päivitysten käsittely - jumissa tai hidas - Windows 11/10
Mahdollinen Windows Update -tietokantavirhe havaittu Windows 10:ssä
Mikä on käyttöönottopaketti Windows 10:ssä
Korjaa Windows Update -virhe 0x80070659
Windows Updaten asentaminen epäonnistui, Virhe 0x80070643
Vaihda Windows-päivitysten toimituksen optimoinnin välimuisti
Mikä on Microsoft Patch Tuesday? Korjauksen tiistain aikataulu
Windows Update jumissa päivitysten lataamisessa Windows 11/10:ssä
