Windows latasi laiteohjaimen onnistuneesti (koodi 41)
Jos saat virheilmoituksen, että Windows latasi tämän laitteiston laiteohjaimen onnistuneesti, mutta ei löydä laitteistoa,(Windows successfully loaded the device driver for this hardware but cannot find the hardware device) jossa on virhekoodi 41(Error Code 41) , tämän viestin tarkoituksena on auttaa sinua löytämään ratkaisuja, joilla voit yrittää auttaa sinua ratkaisemaan tämän ongelman onnistuneesti.
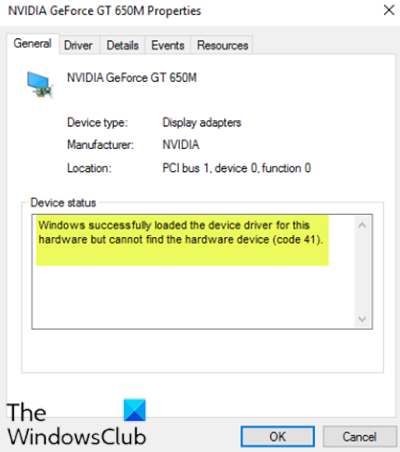
Vaikka tämä ongelma voi ilmetä useissa ympäristöissä, yleisin ongelma on, kun yrität käyttää CD/DVD -asemaa ja saat viestin, joka tekee asemastasi hyödyttömän. Tästä PC-kansiosta(This PC folder.) saattaa myös puuttua kokonaisia osioita .
Windows latasi tämän laitteiston laiteohjaimen onnistuneesti, mutta ei löydä laitteistoa ( koodi 41(Code 41) )
Jos kohtaat tämän, voit kokeilla alla suositeltuja ratkaisujamme ilman tiettyä järjestystä ja katsoa, auttaako se ratkaisemaan ongelman.
- Muokkaa rekisterimerkintää
- Poista ja asenna laite uudelleen
- Päivitä laiteohjain manuaalisesti
Katsotaanpa kutakin lueteltua ratkaisua koskevan prosessin kuvausta.
1] Muokkaa rekisterimerkintää
Koska tämä on rekisteritoiminto, on suositeltavaa varmuuskopioida rekisteri(back up the registry) tai luoda järjestelmän palautuspiste välttämättöminä varotoimenpiteinä. Kun olet valmis, voit jatkaa seuraavasti:
- Avaa Suorita-valintaikkuna painamalla Windows key + R
- Kirjoita Suorita-valintaikkunaan
regeditja paina Enter avataksesi rekisterieditorin(open Registry Editor) . - Navigoi tai siirry alla olevaan rekisteriavaimen polkuun:
HKEY_LOCAL_MACHINE\System\CurrentControlSet\Control\Class\{4d36e965-e325-11ce-bfc1-08002be10318}
- Napsauta oikeassa ruudussa hiiren kakkospainikkeella ja poista sekä UpperFilters- että LowerFilters - merkintä.
- Käynnistä tietokoneesi uudelleen.
Jos merkintöjä ei ole kyseisessä paikassa, voit siirtyä seuraavaan ratkaisuun.
2] Poista(Uninstall) laite ja asenna se uudelleen
Tee seuraava:
- Avaa tehokäyttäjävalikko(Power User Menu) painamalla Windows-näppäintä + Windows key + X
- Avaa Laitehallinta(open Device Manager) napauttamalla näppäimistön M -näppäintä .
- Kun Laitehallinta(Device Manager) avautuu, tunnista ongelmallinen laite (jossa on yleensä keltainen huutomerkki) ja napsauta sitä hiiren kakkospainikkeella.
- Napsauta pikavalikosta Poista laite .(Uninstall device )
- Napsauta OK vahvistusviestin kehotteessa.
- Kun asennuksen poisto on valmis, siirrä kohdistin valikkopalkkiin ja napsauta Toiminto(Action) .
- Napsauta sitten Etsi laitteistomuutoksia(Scan for hardware changes) ja odota prosessin valmistumista.
Windows 10 tunnistaa laitteiston automaattisesti ja asentaa sen tietokoneellesi.
- Käynnistä(Reboot) tietokone uudelleen, jotta muutokset tulevat voimaan.
Vika pitäisi nyt korjata.
3 ] Päivitä laiteohjain manuaalisesti(] Manually)
Tämä ratkaisu edellyttää, että päivität ohjaimet manuaalisesti Laitehallinnan kautta(update your drivers manually via the Device Manager) tai voit hankkia ohjainpäivitykset (get the driver updates on the Optional Updates)Windows Updaten(Windows Update) Valinnaiset päivitykset -osiosta . Voit ladata ongelmallisen laiteohjaimen uusimman version(download the latest version of the problematic device driver) valmistajan verkkosivustolta.
Toivottavasti tämä auttaa!
Related posts
Korjaa Windowsin varmuuskopiointivirhekoodi 0x8078012D, Varmuuskopiointi epäonnistui
Windowsin virhekoodien ja viestien hakutyökalut
Korjaa laiteohjaimen virhekoodi 41
Windows ei voi vahvistaa digitaalista allekirjoitusta (koodi 52)
Korjaa Crypt32.dll ei löydy tai puuttuva virhe Windows 11/10:ssä
Korjaa WpnUserService.dll -virhe Windows 11/10:ssä
OMINAISUUDEN SIIRTO -virhe ohjelmiston asennuksen aikana Windows 10:ssä
Korjaa puuttuva peilattu taltio Windows 11/10:n uudelleenasennuksen jälkeen
Korjaa ongelman tapahtuman nimi BEX64 Windows 10:ssä
Tätä tietokonetta ei voi päivittää Windows 10:een pariteettitallennustilojen vuoksi
Tämä sovellus ei voi avata virhettä Photos-, Xbox Game Bar-, Calculator- jne. sovelluksille
Levyn allekirjoituksen törmäysongelman korjaaminen Windows 11/10:ssä
Korjaa d3dx dll -tiedostosta puuttuu virheitä Windows 11/10:ssä
Korjaa LiveKernelEvent-virheet Windows-tietokoneissa
Valitettavasti emme voineet avata Offline-tiedostovirhettä Windows 10:ssä
Virhe 0x80D05001 Microsoft Storessa tai Windows Updatessa
Kuvat-sovelluksen virheen 0x80070020 korjaaminen Windows 11/10:ssä
Korjaa Steam Missing Content Manifest -virhe Windows PC:ssä
Skriptitiedostoa HPAudioswitchLC.vbs ei löydy Windows 10:n käynnistyksen yhteydessä
Korjaa ShellExecuteEx epäonnistui virhe Windows 11/10:ssä
