Windows File Analyzer auttaa sinua purkamaan ja analysoimaan erityisiä käyttöjärjestelmätiedostoja
Muutama viikko sitten latasimme Windows - ilmaisohjelman, joka tunnetaan nimellä Windows File Analyzer , koska meidän näkökulmastamme se kuulosti vähintäänkin mielenkiintoiselta. Otimme sen pyörähtämään ja voimme sanoa varmasti, että se on todellakin aikasi arvoista, joten selitetään. Kehittäjien mukaan
“This application decodes and analyzes some special files used by Windows OS. In these files is interesting information for forensic analysis. Every analysis results can be printed in a user-friendly form.”
Pidämme siitä, että kun rikostekninen analyysi on tehty, käyttäjä voi tulostaa tulokset. Hyvä uutinen on, että tulokset näkyvät käyttäjäystävällisenä tulostimien kannalta. Siksi, kun se tulee paperille, kaiken pitäisi näyttää hienolta.
Windowsin tiedostojen analysoija
Analyysin jälkeen kerätyt tiedot ovat erittäin hyödyllisiä, joten puhutaanpa Windows File Analyzerin(Windows File Analyzer) käytöstä , eikö niin? Se auttaa sinua-
- Analysoi pikkukuvatietokanta
- Analysoi esihaku
- Analysoi pikakuvakkeet
- Analysoi Index.DAT
- Analysoi roskakori.
1] Analysoi pikkukuvatietokanta
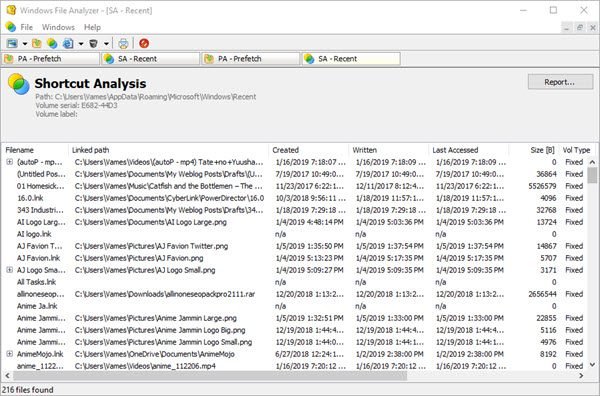
Kun on kyse tietojen keräämisestä pikkukuvatietokantatiedostoista , käyttäjän tarvitsee vain napsauttaa Tiedosto(File) ja siirtää hiiren osoitin Analysoi pikkukuvatietokanta -kohdan(Analyze Thumbnail Database) päälle . Sieltä ihmiset voivat valita käyttöjärjestelmän tai tuetut sovellukset saadakseen tarvittavat tiedot.
Nyt sinun on tiedettävä pikkukuvatietokannan sijainti saadaksesi tarvitsemasi tiedot. Kun se on selvitetty, kaikki näkyy näytöllä.
2] Analysoi esihaku
Tässä on ominaisuus, joka lukee kaikki Prefetch-kansioon tallennetut tiedostot . Napsauta(Simply) vain Tiedosto(File) ja valitse sitten Analysoi esihaku(Analyze Prefetch) suorittaaksesi työn ja olet valmis. Se kaivaa esiin kaikki kaupan tiedot katselun iloa varten.
Muista(Bear) , että joissakin koneissa esihaku on poistettu käytöstä, joten sinun on otettava se käyttöön saadaksesi mitä tahansa palvelusta.
3] Analysoi pikakuvakkeet
Tämän palvelun valitseminen avaa ikkunan, jossa on kansio nimeltä Viimeisimmät kohteet(Items) . Valitse se, paina OK-painiketta ja valitse sieltä haluamasi käyttöjärjestelmä ja paina OK-painiketta saadaksesi kaikki makeat ja mehukkaat tiedot.
Riippuen tietokoneesi pikanäppäinten määrästä, saat pitkän luettelon tietoja. Niitä ei voi etsiä automaattisesti, joten sellaisenaan sinulla ei ole muuta vaihtoehtoa kuin selata läpi ja käyttää silmiäsi.
4] Analysoi Index.DAT
Niille, jotka eivät ehkä tiedä, mitä Index.DAT-tiedosto sisältää , se yleensä tallentaa tietoja Internet Explorerin(Internet Explorer) evästeistä, väliaikaisista tiedostoista tai historiasta. Microsoft Edgen(Microsoft Edge) tiedot ovat myös täällä, ja se on hienoa.
Noudata samaa vaihetta kuin yllä, napsauta sitten Analysoi Index.DAT(Analyze Index.DAT) ja napsauta Avaa(Open) . Etsi lopuksi Index.dat noudattamalla näitä ohjeita ja lisää se sitten Windows File Analyzeriin(Windows File Analyzer) saadaksesi tarvitsemasi tiedot.
5] Analysoi roskakori

Kyllä, roskakori on siellä, missä kaikki poistamamme roskat sijaitsevat. Jos haluat, nämä roskatiedostot voidaan palauttaa entisiin kohteisiinsa tai ne voidaan poistaa 100 % järjestelmästä.
Noudata jälleen yllä olevia ohjeita, valitse sitten Analysoi roskakori(Analyze Recycle Bin) ja paina Avaa(Open) . Etsi roskakoritiedosto(Recycle Bin) ja lisää se sovellukseen, sillä vain sillä tavalla tiedot tulevat saataville.
Se on varsin hyödyllinen työkalu, ja voit ladata Windows File Analyzerin(Windows File Analyzer) viralliselta verkkosivustolta(official website) .
Related posts
Split & Join Files Split Byte, ilmainen File Splitter & Joiner -ohjelmisto
Tarkista tiedostojen eheys ilmaisilla tiedostojen eheys- ja tarkistussummatarkisteilla
Tablacus Explorer: välilehtitiedostonhallinta, jossa on lisätuki
7-Zip-tarkistus ja lataus: Open Source File Archiver -ohjelmisto
File Blender on kannettava ilmainen File Converter -ohjelmisto Windows PC:lle
Paras ilmainen ISO Mounter -ohjelmisto Windows 11/10:lle
Avaa uudelleen äskettäin suljetut kansiot, tiedostot, ohjelmat, ikkunat
muCommander on yksinkertainen File Explorer vaihtoehto Windows PC:lle
Altap Salamander on ilmainen 2-paneelin tiedostonhallinta Windows PC:lle
JDiskReport on siisti ilmainen levyanalysaattori – mutta se vaatii Javaa toimiakseen
Paras ilmainen 3D-tiedostojen katseluohjelmisto 3D-mallien katseluun Windows 11/10:ssä
Ilmainen Duplicate File Finder and Remover -ohjelmisto Windows 11/10:lle
Swiss File Knife on hyödyllinen komentorivityökalu Windowsille
Hae tiedostoja matkapuhelimen sisältä tietokoneeltasi - Mobile File Search
Xinorbis on ilmainen kiintolevy-, kansio- ja tallennusanalysaattori Windows 10:lle
Unreal Commander on ilmainen tiedostonhallintaohjelmisto Windows 10:lle
Paras ilmainen File Splitter and Joiner -ohjelmisto Windows 10:lle
Shallot on ilmainen Windowsin tiedostonhallinta, joka tarjoaa liitännäisen
Katso digi-TV:tä ja kuuntele radiota Windows 10:ssä ProgDVB:n avulla
Reaktioajan mittaaminen Windows 11/10:ssä
