Windows ei voinut suorittaa pyydettyjä muutoksia
Jos yrität asentaa .NET Frameworkia(.NET Framework) tai IIS :tä tai jotain muuta ohjelmistoa, mutta saat virheilmoituksen – Windows ei voinut suorittaa pyydettyjä muutoksia(Windows couldn’t complete the requested changes) , tässä on etsimäsi ratkaisu. Mukana olevat virhekoodit voivat olla – 0x800f081f , 0x800f0805 , 0x80070422 , 0x800f0922 , 0x800f0906 jne. Tämä virhe voi ilmetä myös, jos et voi ottaa käyttöön Windowsin ominaisuuksia(Windows Features) .
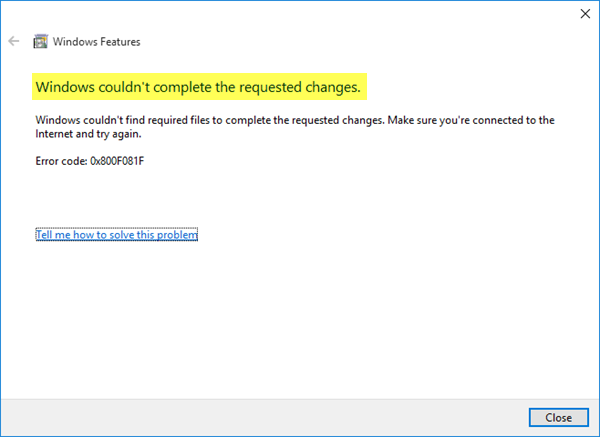
Virheet 0x800f081f, 0x800f0805, 0x80070422, 0x800f0922, 0x800f0906
Useimmissa tapauksissa tämä virhesanoma tulee näkyviin, kun joku yrittää asentaa .NET Framework 3.5 :n, joka tarvitaan joidenkin muiden ohjelmien tai sovellusten suorittamiseen.
Käyttäjät saavat tämän virhesanoman, kun kyseinen ryhmäkäytäntöasetus(Group Policy) on poistettu käytöstä. Huomaa, että ryhmäkäytäntö(Group Policy) ei ole saatavilla Windowsin (Windows)Home - versioissa .
Windows ei voinut suorittaa pyydettyjä muutoksia
1] Ryhmäkäytäntöeditorin käyttäminen
Avaa paikallinen ryhmäkäytäntöeditori(Open Local Group Policy Editor) . Tätä varten paina Win+R , kirjoita gpedit.msc ja paina Enter - painiketta. Vaihtoehtoisesti voit etsiä "Ryhmäkäytäntö" tehtäväpalkin(Taskbar) hakukentästä, jos käytät Windows 10 -käyttöjärjestelmää(Windows 10) .
Kun olet avannut paikallisen ryhmäkäytäntöeditorin(Local Group Policy Editor) , siirry seuraavaan polkuun-
Computer Configuration > Administrative Templates > System
Kun olet napsauttanut System -kansiota vasemmalla, kaksoisnapsauta oikealla näkemääsi Määritä valinnaisten komponenttien asennuksen ja komponenttien korjausasetusten( Specify settings for optional component installation and component repair ) asetukset.
Oletuksena sen pitäisi olla Ei määritetty(Not Configured) . Sinun on valittava Käytössä(Enabled) ja painettava Käytä(Apply) - painiketta.
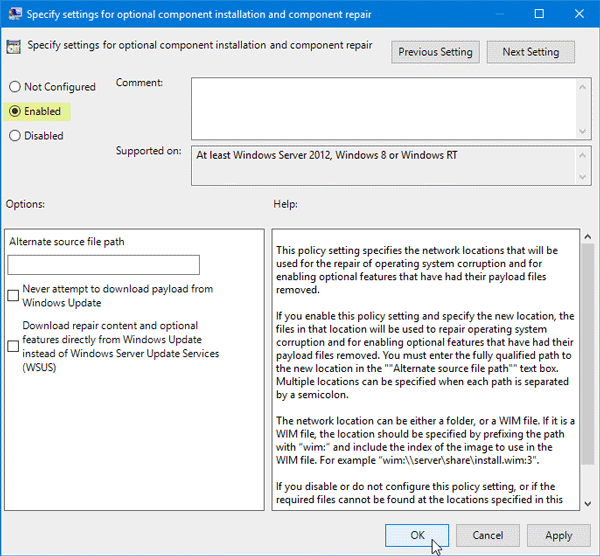
Yritä nyt asentaa sama .NET Framework 3.5 järjestelmääsi. Toivottavasti se toimisi sujuvasti.
2] DISM-työkalun käyttäminen
DISM on lyhenne sanoista Deployment Image Servicing and Management , joka on komentorivityökalu, jota voit käyttää eri tilanteissa. Voit esimerkiksi korjata vioittuneet Windows Update -järjestelmätiedostot, korjata Windows System Imagen(repair Windows System Image) Windows 10:ssä ja paljon muuta.
Jotta voit käyttää tätä työkalua, sinun on avattava komentokehote(Command Prompt) järjestelmänvalvojan oikeuksilla. Tätä varten etsi "cmd" tehtäväpalkin(Taskbar) hakukentästä, napsauta hiiren kakkospainikkeella komentokehote(Command Prompt) - vaihtoehtoa ja valitse Suorita järjestelmänvalvojana(Run as administrator) . Kirjoita sen jälkeen seuraava komento -
Kirjoita sen jälkeen seuraava komento -
Dism /online /enable-feature /featurename:NetFx3 /All /Source:[drive_letter]:\sources\sxs /LimitAccess
Älä unohda korvata [drive_letter] järjestelmäasemallasi tai asennuslevyasemallasi.
Kun olet tehnyt tämän, yritä asentaa sama uudelleen järjestelmääsi.
Jos se ei auta, suorita Clean Boot(perform a Clean Boot)(perform a Clean Boot) ja yritä sitten asentaa se.
Jos kumpikaan ei toimi sinulle, sinun on ehkä ladattava asennustiedosto uudelleen Microsoftin verkkosivustolta.(If both of them are not working for you, you might need to download the setup file again from the Microsoft website.)
Related posts
System.Diagnostics.StackFramen suorituskyky heikkenee Windows 10:ssä
Windows 10 -tietokoneeseen asennetun .NET Framework -version tarkistaminen
Windows Update Error Code 643 - .NET Frameworkin korjaaminen
Korjaa virhe 0x800F080C asennettaessa .NET Frameworkia Windows 10:een
Korjaa .Net Framework 3.5 asennusvirhekoodi 0x800f0922
HTTPS-sivustot, jotka eivät avaudu missään Windows-tietokoneen selaimessa
Taustalla oleva älykäs siirtopalvelu ei toimi Windows 11/10:ssä
Intel Thunderbolt Dock -ohjelmisto ei toimi Windows 11/10:ssä
Tietokoneesi ei tue Miracast-virhettä Windows 11/10:ssä
Korjaa .NET Runtime Optimization Service korkea suorittimen käyttö
Laitehallinta on tyhjä, eikä se näytä mitään Windows 11/10:ssä
Etämenettelykutsu epäonnistui -virhe käytettäessä DISM:ää Windows 11/10:ssä
Laajennusta ei voitu ladata Chromeen Windows 10/8/7
Windows Security sanoo, että Windows 11/10:ssä ei ole suojauksen tarjoajia
Korjaus: Photoshop Elements -sovellus kaatuu Windows PC:ssä
Ongelma ladattaessa Windowsin virheraportointipalveluun
Windows 11/10 -tietokoneessa ei havaittu skannereita
Windowsin kirkkauden säätö ei toimi tai muuttuu automaattisesti
Microsoft Office Click-To-Run Korkea suorittimen käyttö Windows 11/10:ssä
Käynnistä-valikko ei avaudu tai Käynnistä-painike ei toimi Windows 11/10:ssä
