Windows ei voi kommunikoida laitteen tai resurssin (DNS-palvelimen) kanssa
DNS -ongelmat eivät ole uusia, ja ne voivat olla yksi suurimmista syistä Internetin toimimattomuuteen. Kun käytät sisäänrakennettua Internet-yhteyksien vianmääritystä (Internet Connections Troubleshooter)Windows 11/10 : ssä , jos saat virheilmoituksen, jonka mukaan Windows ei voi kommunikoida laitteen tai resurssin (ensisijainen DNS-palvelin)(Windows can’t communicate with the device or resource (Primary DNS Server)) kanssa, tässä viestissä tarkastellaan tapoja ratkaista ongelma.
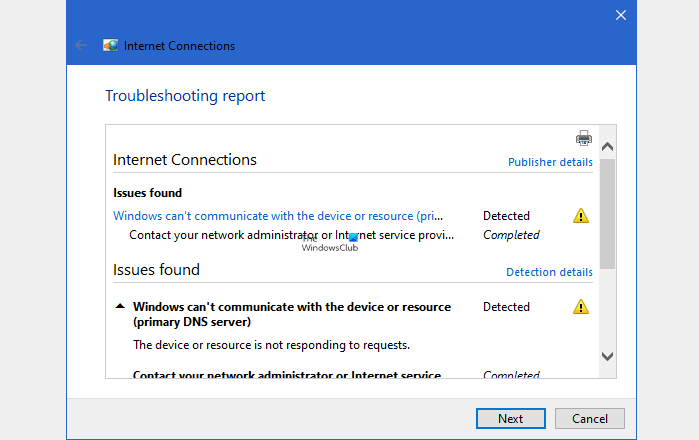
Mikä on ensisijainen DNS-palvelin?
Kun määrität DNS - palvelinta (configuring DNS Server)Windowsissa(Windows) tai reitittimessä(Router) , tehdään kaksi merkintää. Ensin(First) on ensisijainen ja sitten toissijainen. Tämä on vikasuoja, jossa verkkosivusto voidaan silti avata, jos ensimmäinen DNS - palvelin ei vastaa.
Windows ei voi kommunikoida laitteen tai resurssin kanssa ( ensisijainen DNS-palvelin(Primary DNS Server) )
Internet- palveluntarjoajasi(ISP) määrittää DNS - palvelimen tai voit määrittää sen manuaalisesti reitittimelläsi tai tietokoneellasi, jos käytät julkista DNS : ää(Cloudflare) , kuten Cloudflarea , Googlea(Google) ja muita. Koska virhesanoma sanoo selvästi, että se ei voi kommunikoida, meidän on ratkaistava yhteysongelma.
- Käynnistä reititin tai tietokone uudelleen
- Lisää toissijainen DNS
- Tarkista DNS ja DHCP Client
- Vaihda DNS
Korjaa Windows - ongelma, joka ei pysty kommunikoimaan laitteen tai resurssin ( ensisijainen DNS(Primary DNS) - palvelin) kanssa, noudattamalla näitä menetelmiä.
1] Käynnistä reititin tai tietokone uudelleen
Joskus laitteisto jumittuu ja vaatii uudelleenkäynnistyksen. Suosittelen sekä reitittimen että tietokoneen käynnistämistä uudelleen vianmäärityksen ensimmäisenä vaiheena. Se nollaa tilapäisesti tallennetut tiedot, lataa määritetyt asetukset uudelleen ja aloittaa alusta.
2] Lisää toissijainen DNS
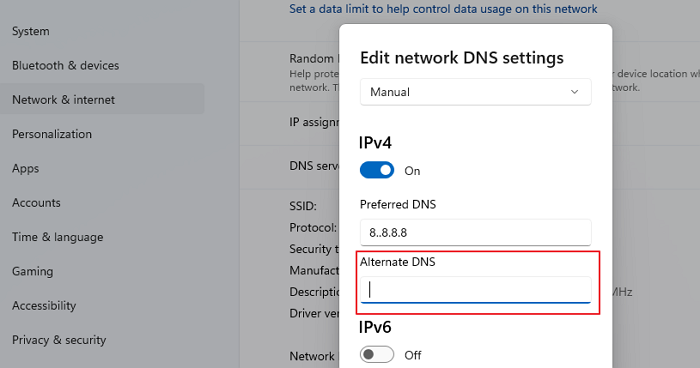
Puuttuuko(Are) sinulta toissijainen DNS ? Vaikka se on harvinaista, jos olet määrittänyt DNS:n manuaalisesti(manually configured the DNS) etkä syöttänyt toissijaista DNS :ää ja ensisijainen DNS epäonnistuu, tämä voi olla ongelman perimmäinen syy. Joissakin asetuksissa sitä kutsutaan myös vaihtoehtoiseksi DNS :ksi.(Alternate DNS)
3] Muuta DNS
On aina suositeltavaa käyttää julkista DNS(Public DNS) :ää . Luettelo sisältää Google DNS , Cloudflare , Quad9 , OpenDNS , Comodo Secure DNS ja paljon muuta. Jotkut näistä DNS -palveluista ovat maksullisia, kun taas toiset ovat ilmaisia. Ellet tarvitse maksullista palvelua, ilmaisten palvelujen tulee olla tarpeeksi hyviä, jotta pääset alkuun.
4] Varmista, että DNS-(Ensure Your DNS Client) ja DHCP-asiakasohjelmasi ovat(DHCP Client Are) käynnissä
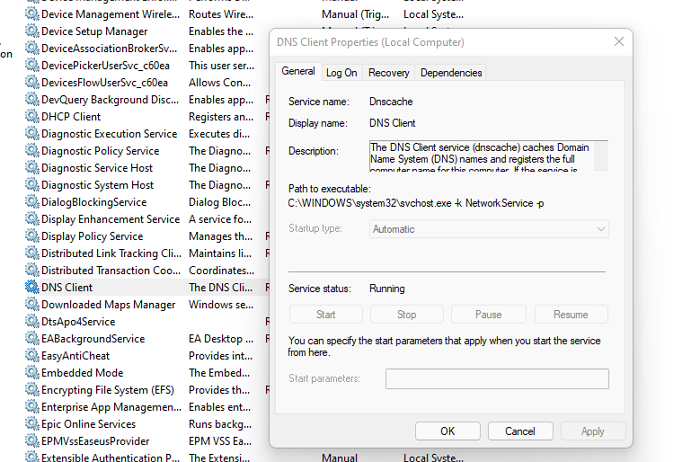
Näiden kahden palvelun on oltava käynnissä varmistaakseen, että siitä ei tule DNS-virhettä.
- DHCP-asiakaspalvelu(DHCP Client Service) rekisteröi ja päivittää tietokoneen IP-osoitteet ja DNS -tietueet. Jos tämä palvelu pysäytetään, tämä tietokone ei vastaanota dynaamisia IP-osoitteita ja DNS - päivityksiä.
- DNS-asiakaspalvelu(DNS Client Service) tai dnscache nimet ja rekisteröi tietokoneen koko nimen tälle tietokoneelle. Jos palvelu pysäytetään, välimuistia ei tapahdu.
Kirjoita (Type)Suorita-kehotteeseen(Run Prompt) services.msc ja paina Enter - näppäintä. Se avaa Palvelut(Services) - ikkunan. Etsi DNS Client(Locate DNS Client) ja DHCP Client ja varmista, että ne toimivat.
Aiheeseen liittyvä(Related) : Tietokoneesi näyttää olevan oikein määritetty, mutta laite tai resurssi (DNS-palvelin) ei vastaa(Your computer appears to be correctly configured, but the device or resource (DNS server) is not responding) .
Kuinka ratkaisen DNS-ongelmat?
Jos tietokoneen uudelleenkäynnistys ja reititin eivät auta ja olet jo tyhjentänyt välimuistin, on parasta käyttää VPN :ää tai muuta DNS - selvitinta. Se auttaa sinua selvittämään, onko Internet- palveluntarjoaja(ISP) usein toistuva ongelma.
Kuinka tarkistan DNS-asetukset?
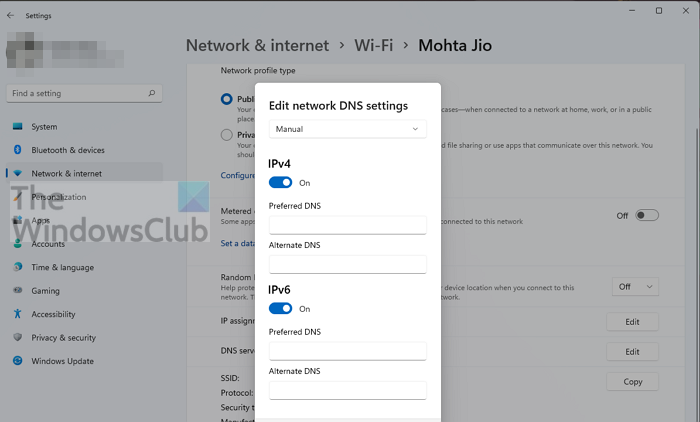
Reitittimessä sinun on tarkistettava kokoonpano, jossa Internet- palveluntarjoajan IP(ISPs IP) - asetukset on määritetty. Jos kaikki on määritetty tietokoneellasi, siirry kohtaan Settings > Network ja Internet . Napsauta (Click)Ominaisuudet(Properties) ja napsauta sitten Muokkaa -(Edit) painiketta DNS - palvelimen määrityksen vieressä. Täältä voit tarkastella asetuksia.
Mikä on hyvä DNS käyttää?
Hyvälle DNS(Good DNS) :lle ei ole erityistä määritelmää , mutta Cloudflaren(Cloudflare) , Google DNS :n ja muiden samankaltaisten palvelujen käyttäminen voi tuottaa paremman suorituskyvyn kuin Internet- palveluntarjoaja(ISP) .
Mikä on toissijainen DNS?
Jos ensisijainen palvelin, joka ratkaisee verkkosivuston nimen IP-osoitteeksi eli DNS :ksi, epäonnistuu, tietokone lähettää saman kyselyn toissijaiselle DNS :lle . Se varmistaa, että jos kysely kestää liian kauan tai ei ole saatavilla, käyttäjä voi silti käyttää verkkosivustoa. Kun se on ratkaistu, tietokone tallentaa sen paikallisesti eikä tee DNS -kyselyä uudelleen ennen kuin välimuisti vanhenee.
Kuinka tyhjentää DNS-välimuisti?
Kun verkkosivuston IP-osoite on selvitetty, se säilytetään välimuistissa. Seuraavan kerran, kun selain pyytää sitä uudelleen, paikallista välimuistia käytetään ratkaisemaan se nopeasti sen sijaan, että se kysyisi DNS :n avulla . Jos verkkosivusto ei enää käytä kyseistä IP-osoitetta, verkkosivusto saattaa epäonnistua. Katso yksityiskohtainen opas DNS-välimuistin tyhjentämiseen.(clear the DNS cache.)
Muuttaako DNS IP-osoitettasi?
Ei se voi. IP - osoite varataan joko manuaalisesti tai DHCP : n avulla . Se on eri toiminto, joka ei ole osa DNS-palvelinta(DNS Server) . DNS :n tehtävänä on ratkaista verkkosivusto IP-osoitteeksi ja nopeasti.
Tämä virhe on ulkoinen, ja et voi tehdä juuri mitään. Vaikka voit käynnistää palvelut uudelleen asiakastietokoneella, tarkistaminen vaihtoehtoisen ulkoisen DNS - palvelimen avulla on tärkeää varmistaaksesi, ettei kyseessä ole tietokoneongelma. Kun vaihdat DNS - palvelinta, muista merkitä muistiin vanha.
Toivottavasti viesti ratkaisi virheesi, ja voit selata tavalliseen tapaan.
Related posts
Parhaat ilmaiset dynaamiset DNS-palvelut verkossa, joita sinun pitäisi käyttää
DNSLookupView on ilmainen DNS-hakutyökalu Windows-tietokoneille
DNS:n käyttöönotto HTTPS:n kautta Windows 11/10:ssä
DNS-palvelimen asetusten muuttaminen Xbox Onessa nopeuttaaksesi sitä
Vapauta TCP/IP, Tyhjennä DNS, Palauta Winsock, Palauta välityspalvelin erätiedostolla
Kuinka korjata DNS-palvelin ei vastaa -virhe
Kuinka löytää ja muuttaa TP-Link Wi-Fi 6 -reitittimen DNS-asetuksia -
Mikä on kolmannen osapuolen DNS-palvelin? 8 syytä käyttää julkisia DNS-palvelimia
Kuinka määrittää Google Public DNS tietokoneellesi
DNS-palvelimen vaihtaminen komentokehotteen ja PowerShellin avulla
DNS-välimuistin sisällön tarkasteleminen Windows 11/10:ssä
DNS PROBE FINISHED NXDOMAIN Palvelimen IP-osoitetta ei löydy
DNS-vertailu: Optimoi Internet-yhteytesi nopeutta varten
Mikä on DNS? Miten se on hyödyllistä?
Mikä on DNS-haku ja kuinka DNS-haku toimii
DNS-ikääntymisen ja -poiston ottaminen käyttöön ja määrittäminen Windows Serverissä
DNS-palvelinvirhe 0x8007232A, äänenvoimakkuuden aktivointivirhe Windowsissa
Staattista IP-osoitetta ja DNS-palvelinta ei voi muuttaa Windows 11/10:ssä
Kuinka vaihtaa OpenDNS:ään tai Google DNS:ään Windowsissa
Kuinka tarkistaa, onko reitittimesi hakkeroitu tai sen DNS kaapattu?
