Windows ei voi asentaa vaadittuja tiedostoja, virhekoodi 0x80070570
Jos kohtaat sen, että Windows ei voi asentaa vaadittuja tiedostoja, Virhekoodi 0x80070570(Windows cannot install required files, Error Code 0x80070570 ) Windows 10(Windows 10) -tietokoneellesi yrittäessäsi asentaa Windows 10 :tä, voit kokeilla tässä viestissä esittelemiämme ratkaisuja tämän ongelman ratkaisemiseksi.
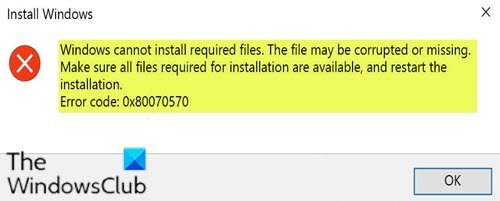
Kun kohtaat tämän ongelman. saat seuraavan täydellisen virheilmoituksen:
Windows cannot install required files. The file may be corrupt or missing. Make sure all files for installation are available and restart the installation. Error code: 0x80070570
Windows ei voi asentaa vaadittuja tiedostoja, virhekoodi 0x80070570(Error Code 0x80070570)
Jos kohtaat tämän Windowsin(Windows Install) asennusvirhekoodin 0x80070570, voit kokeilla alla olevia suositeltuja ratkaisujamme ja katsoa, auttaako se ratkaisemaan ongelman:
- Yritä asennusta uudelleen
- Lataa(Download) uusi Windows 10 ISO -kuva ja luo käynnistysasema toiselle USB-muistille
- Suorita muistidiagnostiikka RAM -muistista ja vaihda huono RAM - tikku (jos mahdollista)
- Muuta BIOS-asetuksia
Katsotaanpa kutakin lueteltua ratkaisua koskevan prosessin kuvausta.
1] Yritä asennusta uudelleen
Ensimmäinen asia, joka sinun on tehtävä, on yrittää Windowsin(Windows) asennusprosessia uudelleen. Ja uudelleenasennus saattaa auttaa tapauksessasi korjaamaan virheen. Mutta jos ei, siirry seuraavaan ratkaisuun.
2] Lataa(Download) uusi Windows 10 ISO -kuva ja luo käynnistysasema toiselle USB-muistille
On mahdollista, että USB - asemasi on vioittunut tai siinä on lukukelvoton osa, jolloin puskurointitekniikka havaitsee tämän virheen ja saat virheilmoituksen.
Tässä ratkaisussa sinun on ladattava uusi Windows 10 ISO -kuva(download a fresh Windows 10 ISO image) , luotava käynnistysasema toiselle USB-asemalle(create a bootable drive on another USB drive) ja yritettävä sitten asennusta uudelleen. Jos asennus epäonnistuu edelleen virheen vuoksi, jatka seuraavaan ratkaisuun.
Jos käytit USB 3.0 :aa aikaisemmin, voit kokeilla USB 2.0 -portin käyttöä, koska se käyttää eri tekniikkaa kuin USB 3.0 tietojen lukemiseen.
3] Suorita(Run) muistidiagnostiikka RAM -muistista ja vaihda huono RAM - tikku (jos mahdollista)
Saatat saada tämän virhesanoman, koska Windows 10 :n asennus ei mieluummin asenna Windowsia(Windows) laitteellesi, jos se löytää huonon RAM -muistin kuin kaatuisi koko ajan asennuksen jälkeen.
Joten jos sinulla on kaksi RAM -muistia , joista kumpikin on vähintään 1 Gt, voit yrittää poistaa jommankumman ja kokeilla asennusta (vaihda, jos ensimmäinen palauttaa virheen). Voit myös tarkistaa RAM - virheet käyttämällä sisäänrakennettua Memory Diagnostics Tool -työkalua(Memory Diagnostics Tool) . Vaihda(Replace) viallinen RAM ja yritä asennusta uudelleen.
4] Muuta BIOS-asetuksia
Tee seuraava:
- Käynnistä(Boot) tietokone ja paina F2 tai F12 ja mitä tahansa muuta näppäintä tietokoneen mukaan käynnistääksesi BIOSin(boot into BIOS) .
- Siirry sitten kohtaan Drivers > SATA Operation tai jotain vastaavaa.
- Vaihda RAID Autodetect/AHCI muotoon RAID Autodetect/ATA tai vastaava .
- Tallenna asetukset.(Save the settings.)
- Käynnistä tietokoneesi uudelleen.(Restart your PC.)
Yritä asentaa Windows ja tarkista, toimiiko tämä sinulle virheen korjaamisessa.
Hope this helps!
Related posts
Korjaa Office-asennuksen virhekoodi 1603 Windows 11/10:ssä
Korjaa virhekoodi 0x80070017 asennuksen, päivityksen ja järjestelmän palauttamisen aikana
Korjaa Windowsin asennusvirhekoodi 0x80070006
Virhe 0xC1900101-0x40017, asennus epäonnistui SECOND_BOOT-vaiheessa
Korjaa Windows Update Error 0x80073712 Windows 11/10:ssä
Korjaa VALORANT-virhekoodit 31 ja 84 Windows PC:ssä
Korjaa tulostimen asennusvirhe 0x00000057 [RATKAISTU]
Kuinka korjata Roblox Error Code 523 Windows PC:ssä
Korjaa virhekoodi 664640 Call of Duty Modern Warfare- tai Warzone-pelissä
Kuinka korjaan Xbox One -virhekoodin 0x800c0008
Windows Updaten virhekoodin 80244010 korjaaminen
OneDrive-virhekoodin 0x8004de25 tai 0x8004de85 korjaaminen
Korjaa Microsoft Office -virhekoodi 0x426-0x0
Virhekoodi 0xc000000d, tietokoneesi on korjattava Windowsissa
Korjaa Hulu-virhekoodi P-TS207 tai P-EDU125
Korjaa VSS-virhekoodi 0x8004231f Windows 11/10:ssä
PIN-koodin ja Microsoft Storen virhekoodin 0x80090016 korjaaminen
Korjaa Windows Update -virhekoodi 0x800700c1
ERR_NAME_NOT_RESOLVED, Virhekoodi 105 Google Chromessa
Korjaa iTunesin virhekoodi 5105. Pyyntöäsi ei voida käsitellä
