Windows ei löydä ohjelmatiedostoja avattaessa sovelluksia Windows 10:ssä
Viime aikoina jotkut PC-käyttäjät näkevät Windows 10 -asennuksessa Windows cannot find C:\Program Files -virhesanoman yrittäessään avata tai käynnistää mitä tahansa sovellusta, mukaan lukien Office , Adobe , sovellukset. (Adobe)Jos tämä ongelma koskee sinua, tämän viestin tarkoituksena on auttaa sinua. Tässä viestissä tunnistamme mahdollisen syyn sekä tarjoamme asianmukaiset ratkaisut, joiden avulla voit yrittää ratkaista ongelman.
Riippuen sovelluksesta tai ohjelmasta (tässä tapauksessa Word ), jota yrität avata, saatat saada seuraavan virhesanoman:
Windows cannot find ‘C:\Program Files (x86)\Microsoft Office\root\Office16\WORD.EXE’. Make sure you typed the name correctly, and then try again.
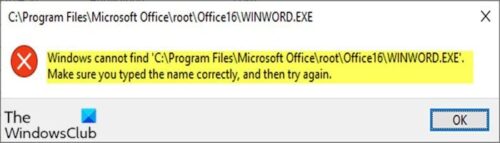
Tämä Windows ei löydä Program Files(Windows cannot find Program Files) -virhettä johtuu virheellisistä virheenkorjauksista tai suodattimista, jotka on luotu näille ohjelmille Image File Execution Options -rekisteriavaimella. IFEO -(IFEO) rekisteriavaimen avulla kehittäjät voivat liittää virheenkorjausohjelman tiettyyn ohjelmaan, kun se käynnistetään.
Sitä voidaan myös käyttää eri ohjelman käynnistämiseen, kun suoritat ohjelman.
Windows ei löydä C:Program Files\ -virhettä sovelluksia avattaessa
Jos kohtaat tämän ongelman, voit kokeilla alla olevia suositeltuja ratkaisuja ongelman ratkaisemiseksi.
- Päivitä/asenna Avast- tuote manuaalisesti (jos mahdollista)
- Poista kuvatiedoston suoritusasetukset(Delete Image File Execution Options) virheenkorjauksen rekisteriarvo
- Poista IFEO-suodatin rekisteristä
Katsotaanpa kutakin lueteltua ratkaisua koskevan prosessin kuvausta.
1 ] Päivitä/asenna Avast- tuote manuaalisesti (jos mahdollista)(] Manually)
Jos et halua odottaa automaattista päivitystä, voit ladata asennuspaketin ja asentaa Avast/AVG -tuotteen uudelleen manuaalisesti saadaksesi viimeisimmän saatavilla olevan version korjauksella.
Jos tämä ratkaisu ei koske sinua, koska sinulla ei ole Avastia(Avast) asennettuna järjestelmääsi, mutta kohtaat sen, että Windows ei löydä Ohjelmatiedostot (Windows cannot find Program Files ) - ongelmaa, voit kokeilla seuraavia ehdotuksia:
2] Poista kuvatiedoston suoritusasetukset(Delete Image File Execution Options) virheenkorjausohjelman rekisteriarvo
Voit poistaa IFEO - virheenkorjaimen seuraavasti:
Koska tämä on rekisteritoiminto, on suositeltavaa varmuuskopioida rekisteri(back up the registry) tai luoda järjestelmän palautuspiste siltä varalta, että toimenpide menee pieleen. Kun olet toteuttanut tarvittavat varotoimenpiteet, voit edetä seuraavasti:
- Avaa Suorita-valintaikkuna painamalla Windows-näppäintä (Windows key) + R
- Kirjoita Suorita-valintaikkunaan regedit ja paina Enter avataksesi rekisterieditorin(open Registry Editor) .
- Navigoi tai siirry alla olevaan rekisteriavaimen polkuun:
HKEY_LOCAL_MACHINE\SOFTWARE\Microsoft\Windows NT\CurrentVersion\Image File Execution Options
- Vieritä nyt vasemmassa ruudussa IFEO- avaimen alla olevaa suoritettavien tiedostojen luetteloa, kunnes löydät sen sovelluksen tai ohjelman, joka ei avaudu.
- Napsauta seuraavaksi sovelluksen suoritettavaa merkintää.
- Napsauta oikeanpuoleisessa ruudussa mitä tahansa debugger - merkintää hiiren kakkospainikkeella ja valitse Poista(Delete) . Voit suorittaa samat vaiheet kaikille muille sovelluksille, jotka eivät käynnisty.
- Käynnistä tietokoneesi uudelleen.
Ongelma pitäisi ratkaista nyt. Jos ei, kokeile seuraavaa ratkaisua.
3] Poista IFEO-suodatin rekisteristä
Voit poistaa IFEO -suodattimen, jonka (IFEO)AVAST tai jokin muu ohjelma on saattanut asentaa , suorittamalla seuraavat vaiheet:
- Avaa Rekisterieditori.
- Navigoi(Navigate) tai hyppää alla olevaan rekisteriavaimen polkuun:
HKEY_LOCAL_MACHINE\SOFTWARE\Microsoft\Windows NT\CurrentVersion\Image File Execution Options
- Vieritä nyt vasemmassa ruudussa IFEO- avaimen alla olevaa suoritettavien tiedostojen luetteloa, kunnes löydät sen sovelluksen tai ohjelman, joka ei avaudu.
- Napsauta seuraavaksi sovelluksen suoritettavaa merkintää.
- Napsauta oikeanpuoleisessa ruudussa hiiren kakkospainikkeella mitä tahansa UseFilter - merkintää ja valitse Poista(Delete) . Voit suorittaa samat vaiheet kaikille muille sovelluksille, jotka eivät käynnisty.
- Käynnistä tietokoneesi uudelleen.
That’s it!
Aiheeseen liittyvät julkaisut:(Related posts:)
- Windows ei löydä IntegratedOffice.exe-tiedostoa
- Windows cannot find C:/Windows/regedit.exe .
Related posts
Ohjelma ei voi käynnistyä, koska AppVIsvSubsystems32.dll puuttuu
Ohjelma ei voi käynnistyä, koska d3drm.dll puuttuu - Legacy Game -virhe
Windows ei voi vahvistaa digitaalista allekirjoitusta (koodi 52)
Korjaa Arkisto on joko tuntemattomassa muodossa tai vioittunut virhe
Tämä ominaisuus vaatii irrotettavan tietovälineen - Salasanan palautusvirhe
Asenna Realtek HD Audio Driver Failure, Error OxC0000374 Windows 10
Korjaa Bdeunlock.exe huono kuva, järjestelmävirhe tai ei vastaa -virheet
Korjaa Microsoft Store -virhe 0x87AF0001
Korjaa OOBEKEYBOARD-, OOBELOCAL-, OOBEREGION-virheet Windowsissa
Virhe 2738, VBScript-ajonaikaa ei voitu käyttää mukautettua toimintaa varten
MBR2GPT ei voinut ottaa varmuuskopiointi-/palautusoikeuksia käyttöön Windows 10:ssä
Korjaa ShellExecuteEx epäonnistui virhe Windows 11/10:ssä
Asennusohjelma ei voinut luoda uutta järjestelmäosiovirhettä Windows 10:ssä
Korjaa Logitech Setpoint Runtime -virhe Windows 10:ssä
Korjaa ShellExecuteEx epäonnistui; koodivirhe 8235 Windows 10:ssä
Järjestelmävirhe 6118, Tämän työryhmän palvelinluettelo ei ole saatavilla
Korjaa sovelluksen latausvirhe 5:0000065434 Windows 10:ssä
Korjauspakettia ei voitu rekisteröidä Windows 11/10:ssä
SFC:n korjaaminen epäonnistui ja DISM näyttää virheen 0x800f081f Windows 10:ssä
Tiedosto install.wim on liian suuri kohdetiedostojärjestelmälle
