Windows ei käynnisty, kun Hypervisor Platform tai SVM-tila on otettu käyttöön
Jos olet ottanut Hypervisor Platformin(Hypervisor Platform) käyttöön Windowsin ominaisuudet(Windows Features) -osiossa, eikä tietokone käynnisty uudelleenkäynnistyksen jälkeen asennusprosessin edellyttämällä tavalla, tämä opas auttaa sinua. Vaikka se toimii suurimman osan ajasta, mutta käyttäjät ovat raportoineet BSOD :sta eivätkä pysty käynnistymään Windowsiin(Windows) . Tämä viesti opastaa sinua ratkaisemaan ongelman ja palauttamaan käyttöoikeudet.
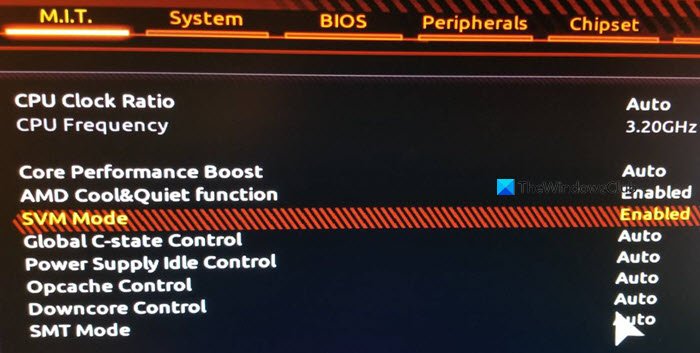
Miksi ongelma ilmenee?
Kun SVM ( Secure Virtual Machine ) on käytössä, sinun pitäisi pystyä asentamaan virtuaalikoneen järjestelmääsi.
Ongelma ilmenee, kun Windows Hypervisorin(Windows Hypervisor) ja nykyisen Windows - version välillä on ristiriita. Ainoa tapa ratkaista tämä on päivittää sen edellyttämät ohjaimet. Varmista(Make) , että Windows on päivitetty uusimpaan versioon.
Windows ei käynnisty(Boot) , kun Hypervisor Platform on otettu käyttöön
Koska on selvää, että et voi käynnistää Windowsia(Windows) , ainoa tapa on poistaa Hypervisor Platform käytöstä Advanced Recovery -menetelmällä. Prosessin avulla voit käynnistää palautuksen ja sitten poistaa sen käytöstä komentorivityökalulla. Kun olet valmis, sinun pitäisi voida käynnistää Windows tavalliseen tapaan.
- Käynnistä Advanced Recovery Mode käynnistettävän USB-aseman avulla
- Valitse Troubleshoot > Advanced Options > Command Prompt
- Kirjoita
BCDedit /set hypervisorlaunchtype Offja paina Enter-näppäintä - Tämä sammuttaa Hypervisor Platformin(Hypervisor Platform)
Käynnistä(Reboot) tietokone uudelleen, ja ongelman pitäisi korjata. Olisi parasta käynnistää tietokone uudelleen useita kertoja varmistaaksesi, että se on täysin ratkaistu.
Pystytkö käynnistämään Windowsin?
Joskus voi käydä niin, että käynnistys onnistuu. Siinä tapauksessa suosittelemme korvaamaan CFG (Overwrite Control Flow Guard) -asetukset(Overwrite Control Flow Guard (CFG) Setting) Windowsin suojauksessa.
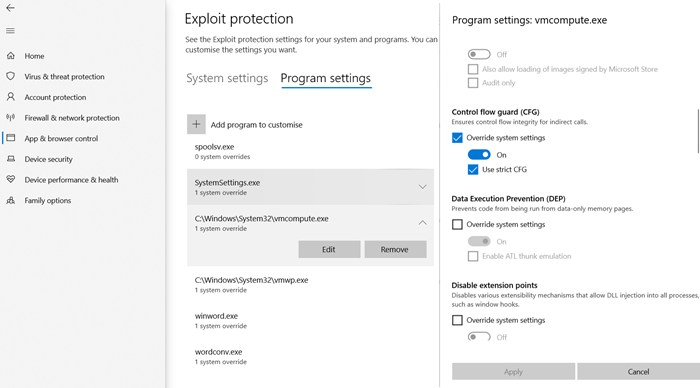
- Avaa Window Security > App ja selaimen(Browser) ohjaus
- Napsauta(Click Exploit) alareunassa Hyödynnä suojausasetuksia ja vaihda Ohjelma(Program) - asetuksiin.
- Etsi(Locate “) luettelosta ”vmcompute.exe” ja valitse se. Napsauta sitten Muokkaa(Edit) - painiketta.
- Etsi Control Flow Guard(Locate Control Flow Guard) ( CFG ) ja poista valinta Ohita(Override) järjestelmäasetukset
- Käynnistä uudelleen(Reboot) , ja sen pitäisi toimia hyvin tästä lähtien.
Poista Hypervisor käytöstä UEFI:stä
Jos tietokoneessasi on UEFI , voit käyttää Advanced Recovery -toimintoa poistaaksesi HyperV- asetukset käytöstä UEFI :stä .
- Kun olet palautunut, siirry kohtaan Lisäasetukset(Advanced Options) .
- Valitse sitten UEFI Firmware Settings käynnistääksesi BIOSin(BIOS) uudelleen .
- Täältä sinun on löydettävä Virtualisointituki(Virtualization Support) -osio ja poistettava HyperV käytöstä laitteistotasolla.
- Koska se on poistettu käytöstä laitteistotasolla, et kohtaa ongelmaa.
Toivottavasti viestiä oli helppo seurata, ja yksi ratkaisuista auttoi sinua ratkaisemaan sen. Se on yleensä yhteensopivuus Windowsin(Windows) ja HyperV- version välillä.
Related posts
Tietojen palauttaminen Windows XP Mode VM:stä Windows 10:ssä
Korjaa VMware-käyttöjärjestelmää ei löydy Käynnistysvirhe
Ota integrointiominaisuudet käyttöön XP-tilan virtuaalikoneen
Puhtaan käynnistyksen suorittaminen Windows 11/10:ssä
Kuinka käynnistää Mac vikasietotilassa
Parhaat ilmaiset virtuaalityöpöydän hallintaohjelmat Windows 10:lle
Virtuaalityöpöydän vihjeitä ja temppuja Windows 11/10:lle
VMware Workstation Player for Windows: ilmainen työpöydän virtualisointisovellus
Yleisten Hyper-V-replikointivirheiden korjaaminen
VirtualBox Interface näyttää aktiivisia yhteyksiä -viestin sammutettaessa
Korjaa 0x800f080c Hyper-V -virhe Windows 10:ssä
Kuinka käynnistää vikasietotilaan Windows 10:ssä
Korjaa Ei tarpeeksi fyysistä muistia käytettävissä VMware-virhe
Kuinka poistaa tai ottaa käyttöön laitteiston virtualisointi Windows 11/10:ssä
Microsoft Hosted Network Virtual Adapter puuttuu Laitehallinnasta
Ohitus: EFI Network Start PXE over IPv4 -virhe VMwaressa
Kuinka luoda virtuaalinen kiintolevy Windows 11/10:ssä
Virtualisointituki on poistettu käytöstä Windows 11/10:n laiteohjelmistossa
Kuinka asentaa VMware Tools vieraskäyttöjärjestelmään
Vikasietotilan lisääminen käynnistysvalikkoon Windows 10:ssä
