Windows ei käynnisty; Automaattinen käynnistyksen korjaus, tietokoneen nollaus epäonnistuu, menee silmukaan
Jos Windows 11/10 ei käynnisty, se käynnistää automaattisen käynnistyksen korjauksen(Automatic Startup Repair) yrittääkseen korjata Windowsin(Windows) . Jos myös automaattinen korjaus(Automatic Repair) epäonnistuu, kannattaa käyttää vaihtoehtoa Päivitä tietokoneesi tai Palauta tietokoneesi . Voit tehdä tämän valitsemalla Lisäasetukset(Advanced) > Troubleshoot > Reset tai Päivitä(Refresh) .
Windows 11/10 ei käynnisty
Nyt vaikka Päivitä tietokoneesi(Refresh your PC) tai Reset your PC -asetukset epäonnistuvat, palaat WinRE- näyttöön. Tällainen tilanne voi syntyä, jos Windows-rekisteripesäsi(Windows Registry) on vaurioitunut tai vioittunut.
Automaattinen käynnistyksen korjaus(Startup Repair) jumissa silmukassa
Tällaisessa tapauksessa KB2823223 suosittelee, että kokeilet seuraavaa:

Valitse WinRE - näytöstä Troubleshoot > Advanced .

Kohdassa Lisäasetukset(Advanced) > Komentorivi(Command Prompt) .

Käytä CD-komentoa ja vaihda hakemisto \Windows\System32\config - kansioon seuraavasti. Kirjoita seuraava ja paina Enter:
cd %windir%\system32\config
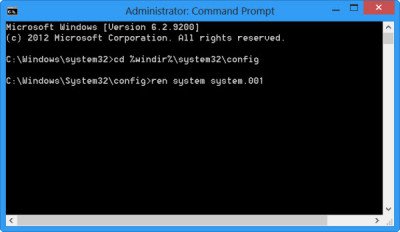
Nyt sinun pitäisi nimetä System and Software -rekisterirakenteet System.001 :ksi ja Software.001 :ksi . Kirjoita seuraava komento peräkkäin ja paina Enter:
ren system system.001 ren software software.001
Jos haluat käyttää Refresh your PC -toimintoa, nimeä VAIN (ONLY)System hive uudelleen . Mutta tällaisessa tapauksessa, jos ohjelmistosi(Software) on myös vioittunut, et ehkä voi käyttää Päivitä(Refresh) tietokoneesi -vaihtoehtoa. Tässä tapauksessa saatat joutua nimeämään uudelleen myös Ohjelmistopesän(Software) . Kun nimeät ohjelmistorakenteen(Software) uudelleen , et voi käyttää Refresh your PC (Päivitä tietokoneesi) -toimintoa, vaan vain Reset your PC (Palauta tietokoneesi) -vaihtoehtoa.
Kirjoita lopuksi Exit sulkeaksesi komentokehotteen(Command Prompt) .
Käynnistä(Reboot) tietokone uudelleen Automaattinen korjaus(Automatic Repair) -näyttöön.
Select > Advanced > Vianmääritys > " Palauta(Reset) tietokoneesi" tai " Palauta(Reset) tietokoneesi" haluamallasi tavalla.
Sen pitäisi toimia.(It should work.)
Tämä toimenpide auttaa sinua myös, jos näyttöön tulee Ongelmia tietokoneen nollauksessa -virhesanoma, kun käytät Palauta tämä tietokone(Reset This PC) -vaihtoehtoa.
Prosessi ei voi käyttää tiedostoa, koska se on toisen prosessin käytössä
Jos ohjelmistopesäkkeiden uudelleennimeämiskomennot epäonnistuvat ja saat Prosessi ei voi käyttää tiedostoa, koska sitä käyttää toinen prosessivirhe(The process cannot access the file because it is being used by another process) , ehdotan, että käynnistät asennustietovälineeltä ja suoritat komennot. Kun olet Korjaa tietokoneesi(Repair your computer)(Repair your computer) -näytössä, valitse Troubleshoot > Advanced > Komentorivi(Command Prompt) ja suorita sitten komennot.
Aiheeseen liittyvä(Related) : Reset This PC ei toimi; PC:tä ei voi nollata
Automaattinen käynnistyksen korjaus(Startup Repair) ei voinut korjata tietokonettasi
Jos automaattinen korjaus epäonnistuu(Automatic repair fails) ja saat virheilmoituksen Automaattinen korjaus ei voinut korjata tietokonettasi(Automatic Repair couldn’t repair your PC)(Automatic Repair couldn’t repair your PC) , sinun on ehkä tarkistettava lokitiedosto osoitteessa:
C:\Windows\System32\Logfiles\Srt\SrtTrail.txt
Mikä on SrtTrail.txt-tiedosto?
SrtTrail.txt on lokitiedosto, joka kirjaa ylös syyt, jotka ovat saattaneet aiheuttaa automaattisen käynnistyksen korjauksen(Automatic Startup Repair) epäonnistumisen tai sinisen näytön pysäytysvirheen(Blue SCreen Stop Error) . Se sijaitsee osoitteessa C:WindowsSystem32LogfilesSrt SrtTrail.txt .
Tämä viesti auttaa sinua, jos Windows on jumissa loputtomassa uudelleenkäynnistyssilmukassa(Windows is stuck in an endless reboot loop) .
VINKKI(TIP) : Lue käynnistyksen lisäasetuksista(Advanced Startup options) ja Windowsin käynnistämisestä suoraan Advanced Startup Settings -näyttöön.
Related posts
Kuinka suorittaa automaattinen käynnistyksen korjaus Windows 11/10:ssä
Käyttöjärjestelmän versio ei ole yhteensopiva Startup Repairin kanssa
Korjaa automaattinen käynnistyksen korjaus, joka ei toimi Windows 11/10:ssä
Mikä on nopea käynnistys ja kuinka se otetaan käyttöön tai poistetaan käytöstä Windows 11/10:ssä
Korjataan levyvirheitä. Tämä saattaa kestää tunnin
Windows on jumissa tervetulonäytössä
Soft Reboot vs Hard Reboot vs Restart vs Reset ero selitetty
Mikä on Boot Sector -virus ja kuinka estää tai poistaa ne?
Poista laatu- tai ominaisuuspäivitys, kun Windows 11/10 ei käynnisty
Korjaa NTLDR puuttuu, paina Ctrl-Alt-Del käynnistääksesi virheen uudelleen Windows 10:ssä
Kuinka poistaa suojattu käynnistys käytöstä Windows 11/10:ssä
Alusta USB-asema yhdeksi FAT-osioksi: Boot Camp Assistant
Virhe 0211: Näppäimistöä ei löydy Windows 10 -tietokoneesta
Suojaa tietokoneesi Master Boot Record MBR-suodattimella
FaceTime-kamera ei toimi Windows 10:ssä Boot Campin kanssa
Windows 10:n automaattisen korjaussilmukan korjaaminen
Korjaa PXE-E61, mediatestivirhe, tarkista kaapelin käynnistysvirhe Windows 11/10:ssä
Korjaa emolevyn virhekoodi 99 Windows-tietokoneissa
Kehittynyt Visual BCD Editor & Boot Repair Tool for Windows 10
Korjaa ei-järjestelmälevy- tai levyvirhe Musta näyttö Windows 11/10:ssä
