Windows Camera Frame Server -palvelu lopetettiin odottamatta
Joissakin tapauksissa kannettavan tietokoneen integroitu kamera ei ehkä vastaa ja näyttää seuraavan virheilmoituksen tietokoneen näytöllä - Windows Camera Frame Server -palvelu lopetettiin odottamatta(The Windows Camera Frame Server service terminated unexpectedly) . Katso, mitä toimia sinun tulee noudattaa ongelman ratkaisemiseksi.
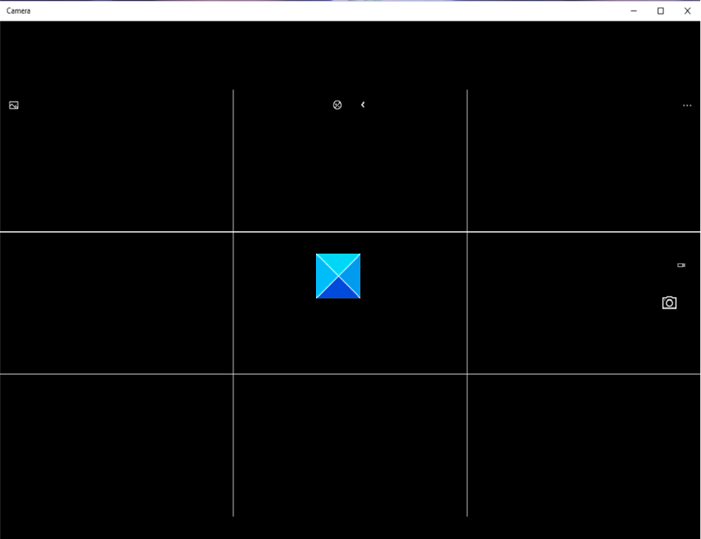
Windows Camera Frame Server -palvelu lopetettiin odottamatta
Ongelma ilmenee pääasiassa käytettäessä videota tukevia sovelluksia, kuten Skype , Windows 10 -kamerasovellus(Camera) tai Zoom . Voit kuitenkin(Nevertheless) korjata sen rekisterihakkeroinnin(Registry) avulla . Näin!
- Avaa rekisterieditori.
- Mene seuraavaan paikkaan -
- Selaa seuraavaan näppäimeen:
Windows Media FoundationPlatform. - Luo DWORD - arvo nimeltä EnableFrameServerMode .
- Aseta sen arvoksi 0.
- Sulje Regedit ja poistu.
- Käynnistä tietokoneesi uudelleen.
Rekisterieditorin(Registry Editor) virheellinen käyttö voi aiheuttaa vakavia, järjestelmän laajuisia ongelmia, jotka saattavat edellyttää Windowsin(Windows) uudelleenasentamista niiden korjaamiseksi.
Press Win+RAvaa Suorita(Run) - valintaikkuna painamalla Win+R -yhdistelmää .
Kirjoita regedit.exe ruudun tyhjään kenttään ja paina Enter .
Siirry avautuvassa Rekisterieditori(Registry Editor) - ikkunassa seuraavaan polkuosoitteeseen -
HKEY_LOCAL_MACHINE\SOFTWARE\WOW6432Node\Microsoft\Windows Media Foundation\Platform.
Luo uusi DWORD - arvo ja anna sille nimi EnableFrameServerMode .
Kaksoisnapsauta(Double-click) merkintää muokataksesi sen arvoa.
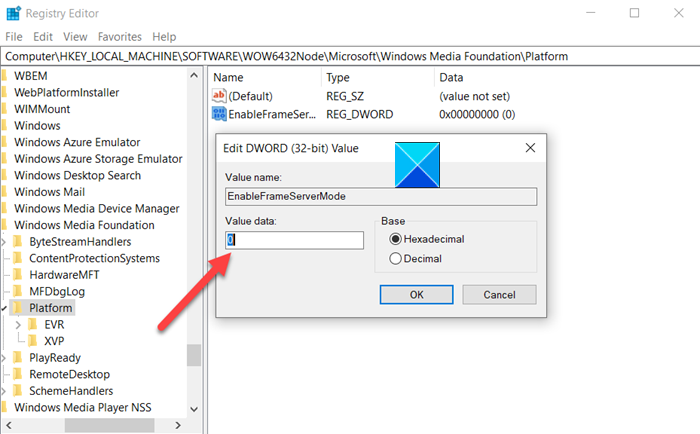
Säilytä näkyviin tulevassa Muokkaa merkkijonoa(Edit String) -ruudussa arvo 0.
Kun olet valmis, sulje rekisterieditori(Registry Editor) ja sulje(Exit) .
Käynnistä tietokoneesi nyt uudelleen, jotta muutokset tulevat voimaan.
Windows 10 -kamerasi(Camera) pitäisi nyt toimia halutulla tavalla.
Myös monet Microsoft - sovellukset, kuten Windows Hello ja Microsoft Hololens, käyttävät Windows 10 -kameraa. Tästä syystä on yhä tärkeämpää pitää kamera aina ON/-tilassa. Viivästyminen tai sen käytön epääminen voi johtaa sovelluksen hajoamiseen tai epäonnistumiseen.
That’s all there is to it!!
Related posts
Oletusverkkokameran vaihtaminen Windows 11/10 -tietokoneessa
Kuinka testata verkkokameraa Windows 11/10:ssä? Toimiiko se?
FaceTime-kamera ei toimi Windows 10:ssä Boot Campin kanssa
Verkkokameran kirkkauden säätäminen Windows 11:ssä
Korjaa Discord-kamera, joka ei toimi Windows PC:ssä
Aikapalvelimen lisääminen tai muuttaminen Windows 11/10:ssä
Kamerasovelluksella otettujen kuvien ja videoiden muokkaaminen Windows 8.1:ssä
Korjaa kamera puuttuu tai ei näy Laitehallinnassa Windows 11/10:ssä
Windows 11 -kameran ja mikrofonin sammuttaminen pikanäppäimen avulla
Verkkokameran kuvat näkyvät käänteisesti tai ylösalaisin Windows 10:ssä
Kuinka korjata kamera, joka ei toimi MS Teamsissa Windows 10: ssä
Kuinka poistaa Snap Camera kokonaan Windows 10:stä
Korjaa toisen sovelluksen käyttämä kamera Windows 10:ssä
Snap-kameran käyttäminen zoomissa
Kuvien ja videoiden tuominen kamerasta valokuvagallerian avulla
Korjaa Windows Camera -sovellusvirhe 0xA00F424F (0x80004005)
Poista järjestelmänvalvojan osuudet käytöstä Windows Serveristä
0xa00f4244-kameravirheen korjaaminen Windowsissa
Paras verkkokameraohjelmisto Windows 11/10:lle
Verkkokamera jumiutuu tai kaatuu jatkuvasti Windows 11/10:ssä
